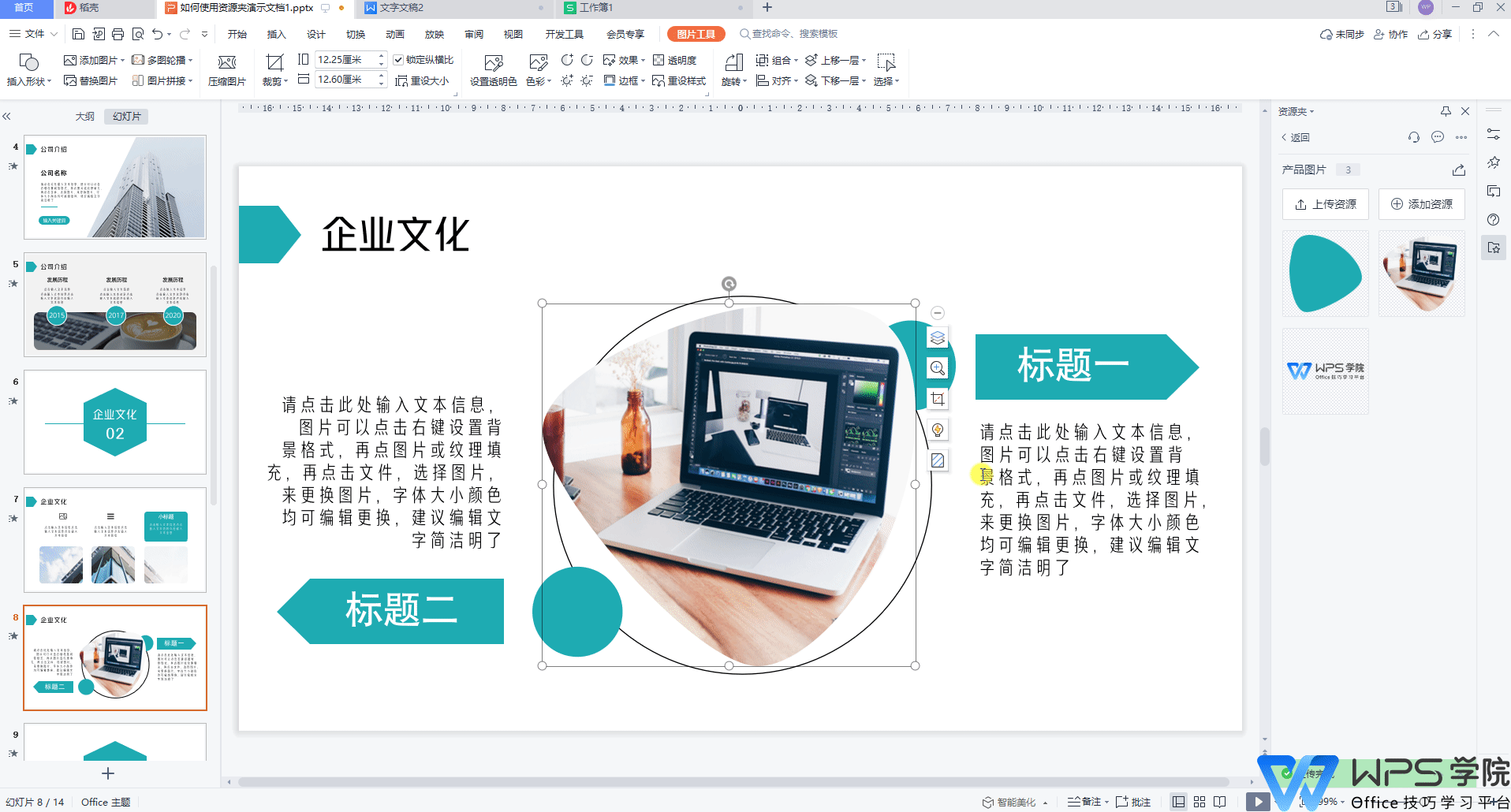如何使用资源夹
WPS资源夹不仅可以将散落在各处的素材统一管理,一键添加和使用,还支持成员共享,彻底解决素材收集、共享和使用的问题。

以此幻灯片为例,为了方便下次使用,我们需要将其中的素材一键添加至资源夹内。
■ 第一步、点击「插入」-「资源夹」按钮,此时在侧边栏弹出资源夹窗格,可根据素材类型新建资源夹。
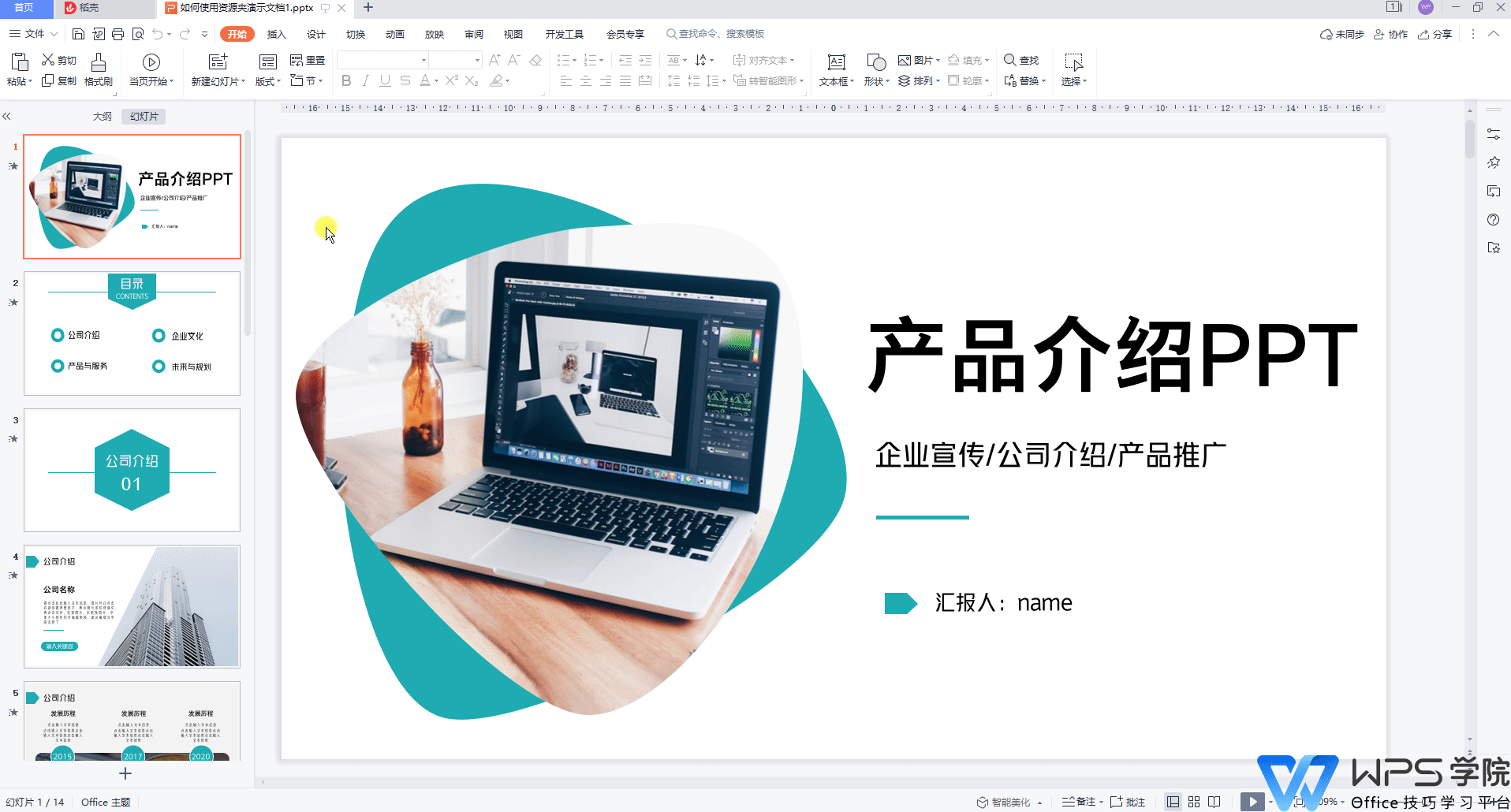
■ 点击「更多」,然后打开「右键添加到资源夹」按钮,此后通过鼠标右键就可将素材立刻添加至资源夹内,侧边任务栏资源夹按钮可随时唤起资源夹窗格。
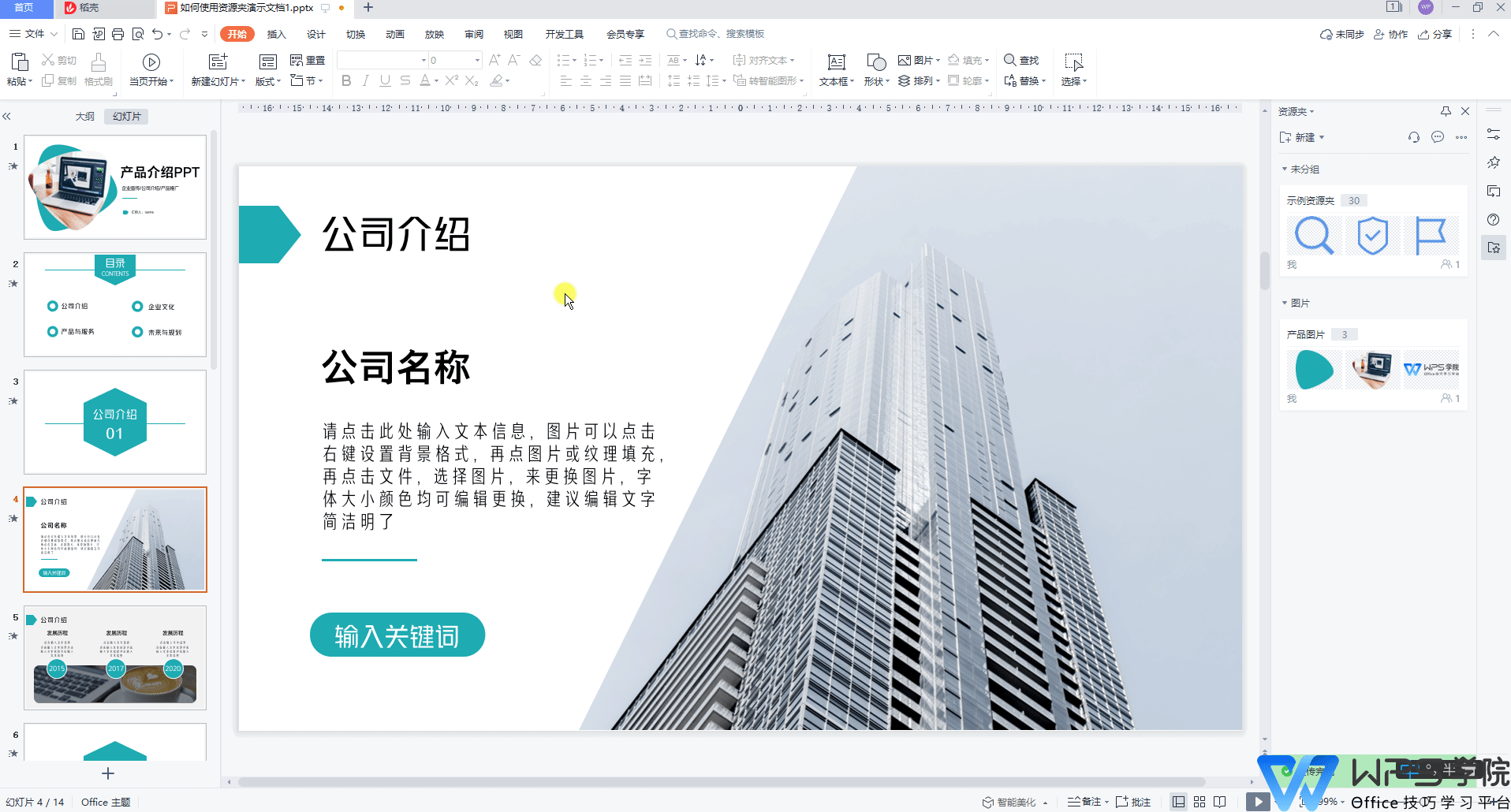
■ 第二步、WPS资源夹支持添加图标、图片、文本和幻灯片页,使用时选中素材点击「添加资源」即可,「上传资源」可上传本地素材,后续使用时一键添加即可。
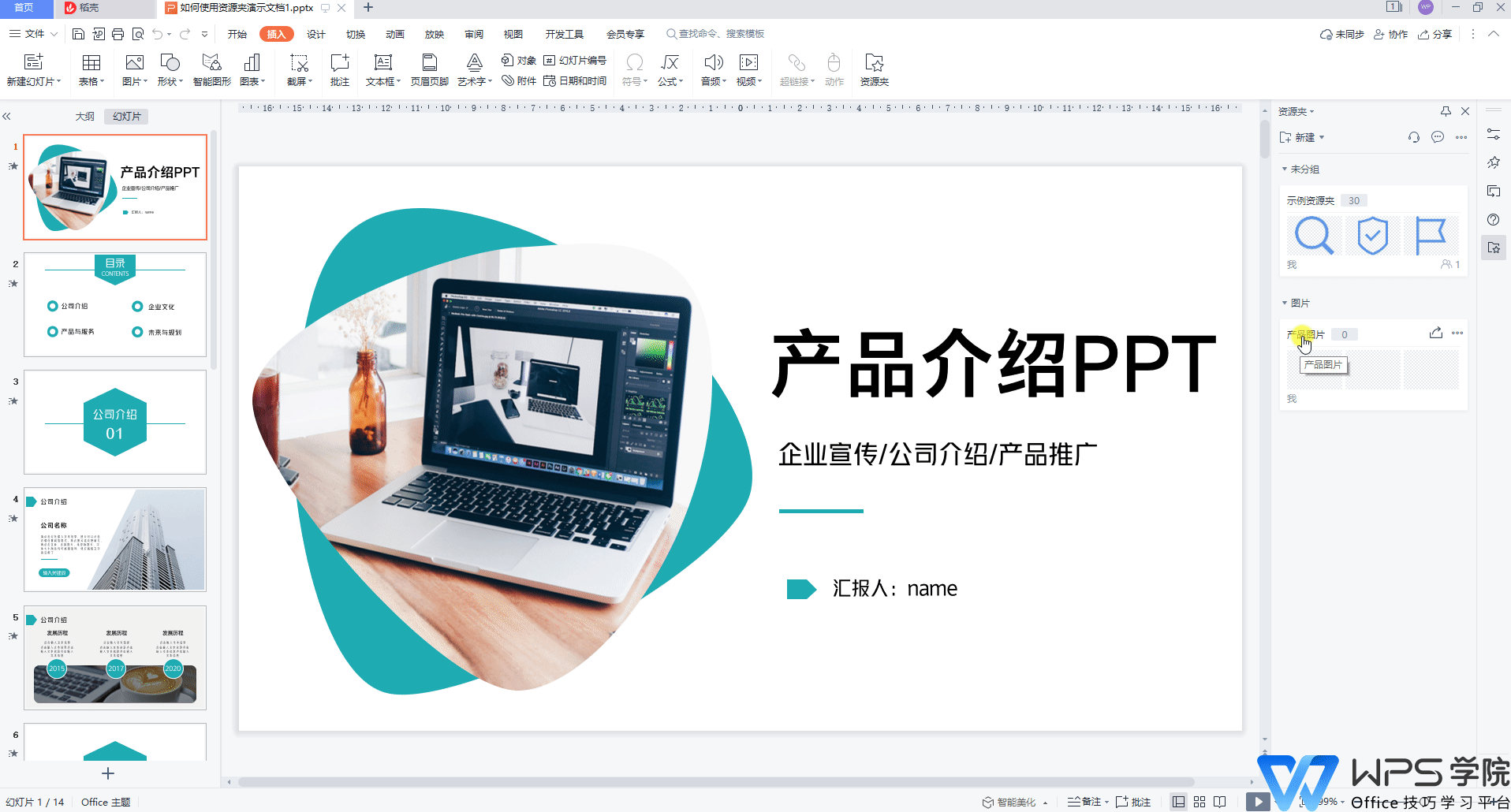
■ 还可将整页幻灯片保存至资源夹,选中幻灯片,可通过鼠标右键或「资源夹」窗格添加即可。
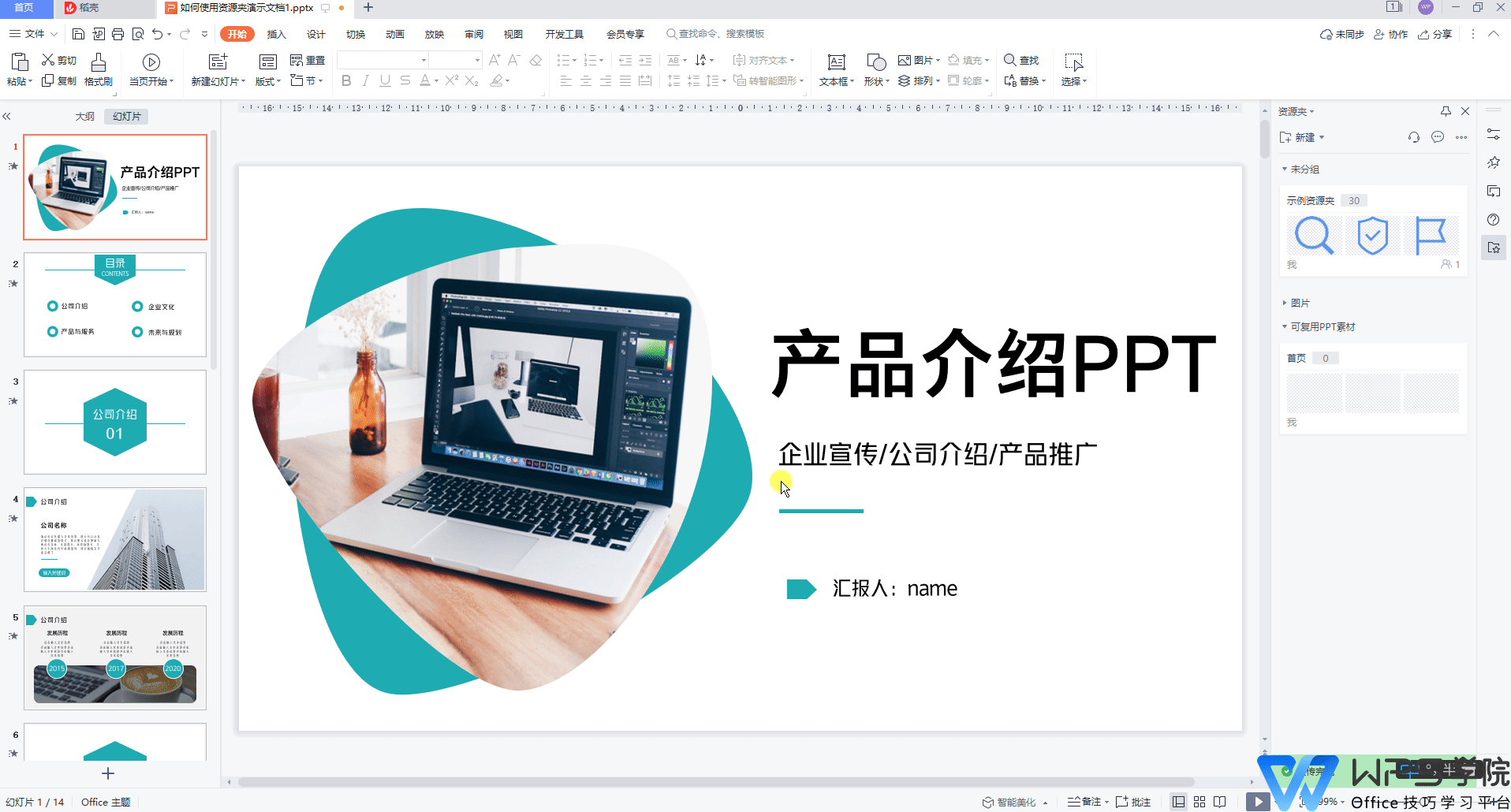
■ WPS资源夹在文档、表格、演示内均可同步使用。
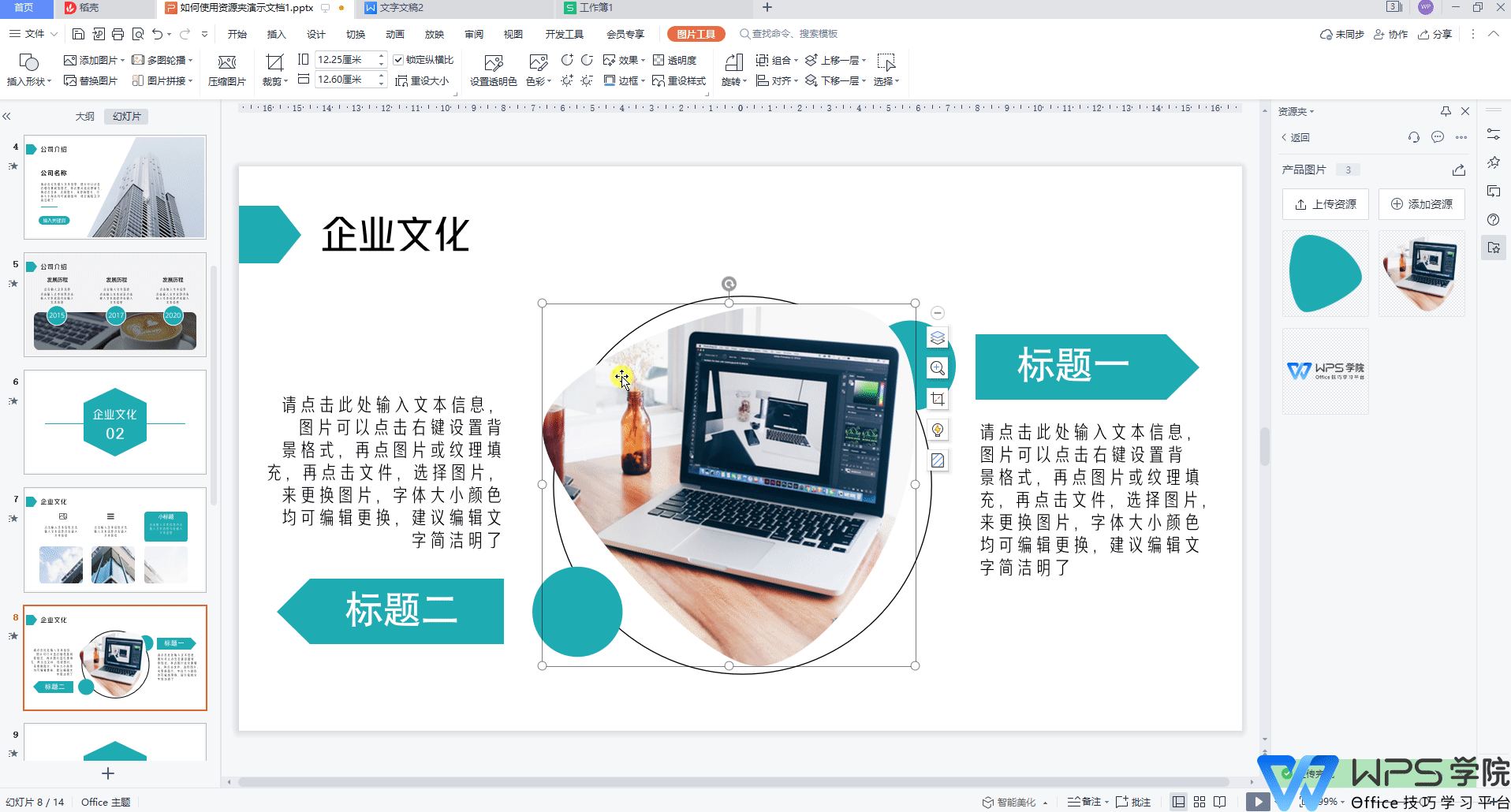
■ 资源夹除个人使用外,还可以点击分享按钮,将链接发送给微信、QQ好友共同打造素材库,成员管理处可对成员进行权限管理,同时资源夹内的资源都会在云端备份,即使换台电脑只要登录账号均可同步使用。