智能分列小讲
WPS函数专家
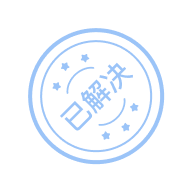
我们经常遇到一些规整的脏数据需要分到几列中,常见的分列可能无法满足的情况下,高级分列又需要会员才能用,这个时候我们可以采用中庸之道-智能分列来实现。
从这里依次进入:数据选项卡-分列-智能分列

当点了智能分列后,他会自动识别需要分列成的样子这个时候如果是自己想要的 直接点完成或者进行下一步操作(后续介绍),着重在手动分列上

| 🔔 |
|
比如从下图左可以看到依次是年月日需要份到3列, 但是可能是每个人的习惯不同或者其他情况导致分隔符不一样(实际可能无,仅举例),用普通分列就比较麻烦,而在智能分列里,可以输入多个分隔符,在下右图可以看到在1号区域处输入了我们需要间断的区域,在下方数据预览处就整理规范了 分别是年月日,这样有利于后续的处理。(就不演示分列到表是什么样子了,下同)


| 🔔 | 二.按文本类型 |
如下图所示,分别是编号(英文+数字),科目(中文),成绩(数字),姓名(中文),如果需要把这几个分隔开,那么可以用到智能分列的第二个功能,根据观察可以看到,需要在数字的最后分开,文字的最后分开,那么在文本类型处选择中文和数字就断开了,根据数据预览可以看到按照规范分成了我们需要的样子。如果第一个英文编号需要单独一列,那么勾选1区域的英文就好。


| 🔔 | 三.按关键字分列 |
关键字分列和分隔符分列有一点相似也有不同的地方,根据观察都是依照省市进行分割,但是在这里我们需要保留分隔符省市,这个时候就需要在下图的1区勾选保留关键字,这样就可以保留省市,因为保留了关键字,就存在了在关键字前分割还是关键字后分割,在2区选择好就可以了。预览图展示分割后的结果。


| 🔔 | 四.固定位置分割 |
这个和普通分列里差不太多,就不做演示了。

| 🔔 | 五.下一步操作 |
如果感觉上述预览的结果就是自己想要的 那么直接点击完成就可以了,如果还需要处理就点下一步,可以观察到这个界面可以将分列的结果显示在自己指定的单元格里,然后和普通分列一样,可以单击列然后更改格式(常规-文本-日期),或者直接某列或者某几列不需要导出也能设置(选择忽略此列)

版本号:16929
系统:windows11
表格数据源:智能分列https://kdocs.cn/l/ct7uRu6DyMMM
社区格式不太好,附智能文档:智能分列https://kdocs.cn/l/cenXjK9IPrE6

KVP
WPS函数专家
创作者俱乐部成员
WPS函数专家
创作者俱乐部成员