听说,这些,word文档,技巧只有高手才懂
很多人总是好奇:为什么同样在 Office 处理文档,同学、同事们总是能快速完成?
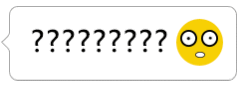
难道他们天生智商和行动力超群?或者手速快?.......我觉得大家还是别瞎想了!
因为想实现高效使用Office,最可行的方法除了多练习外,便是了解捷径、掌握快捷操作。
今天,就来聊聊 6 条成为文档高手必学的快捷操作吧。
1
\ 完美设置字间距 \
文档的标题位置突出又关键,但它的间距常常太大或太小,容易导致整体排版失调。
这种情况下,一般的用户总是通过每个字之间反复按空格进行调整。
而对于高手而言,通过快捷操作便能直接搞定:
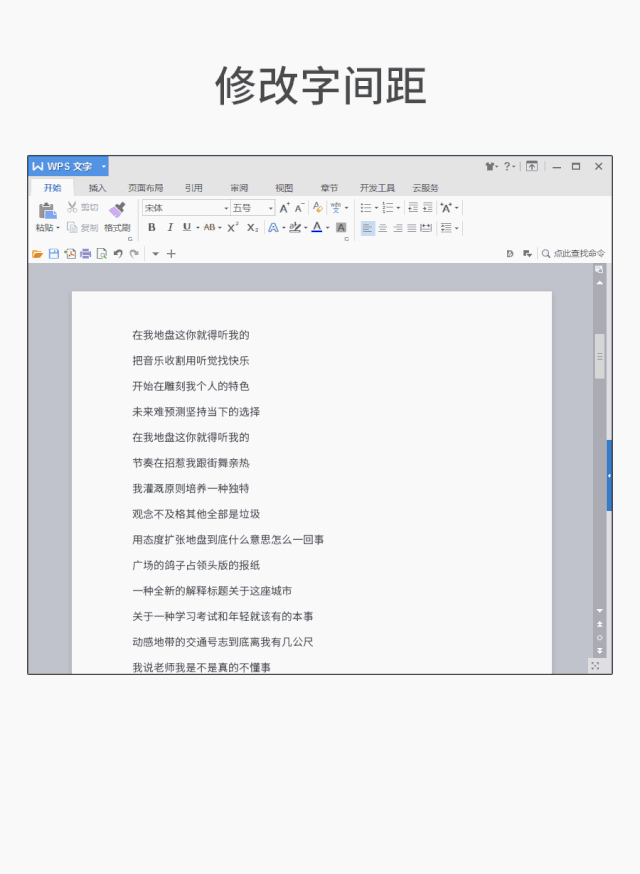
◉ 快捷操作 :CTRL+D ➡️字体对话框 ➡️字符间距 ➡️设置距离
2
\ 快捷删除相同内容 \
当引用一段资料或从网页复制粘贴一段内容时,很容易出现大量空格和特殊符号。
许多用户通常是手动进行删除......但要是遇到长文档,删完检查完,估计夜已深啦!
看看高手是怎么操作的吧:
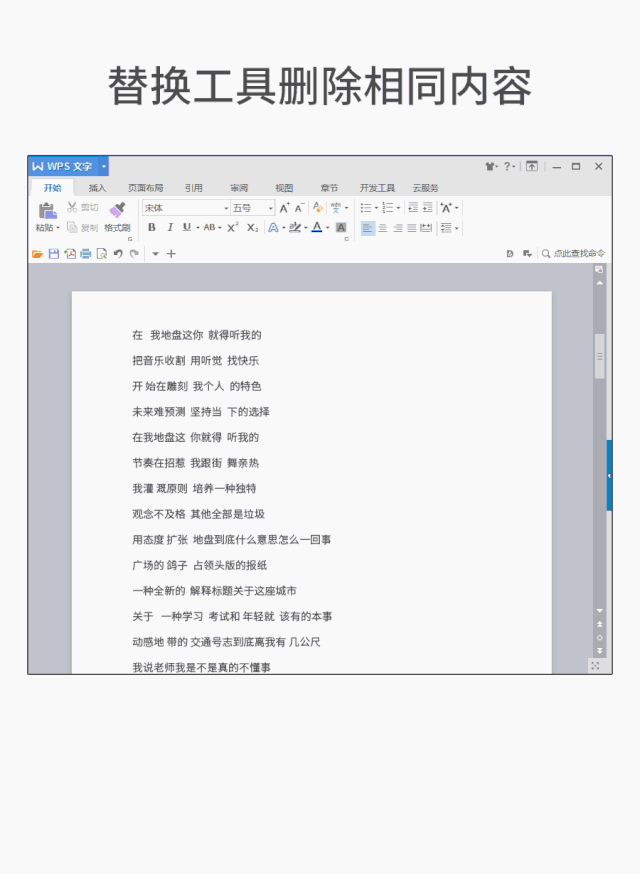
◉ 快捷操作:CTRL+H,【查找和替换】➡️査找内容:空格。将空格替换成无,即可一次性删除啦!
3
\ 一键解决表格跨页 \
文档中若有跨页的长表格时,想查看每项表格内容所对应的标题,就不得不翻到前几页。
遇到这种情况,一般大家的做法是复制第一页的标题,然后不断在每一页进行粘贴....
但高手才不会如此低效。因为选中表格后,点击【标题行重复】,便能一键解决表格跨页的问题。
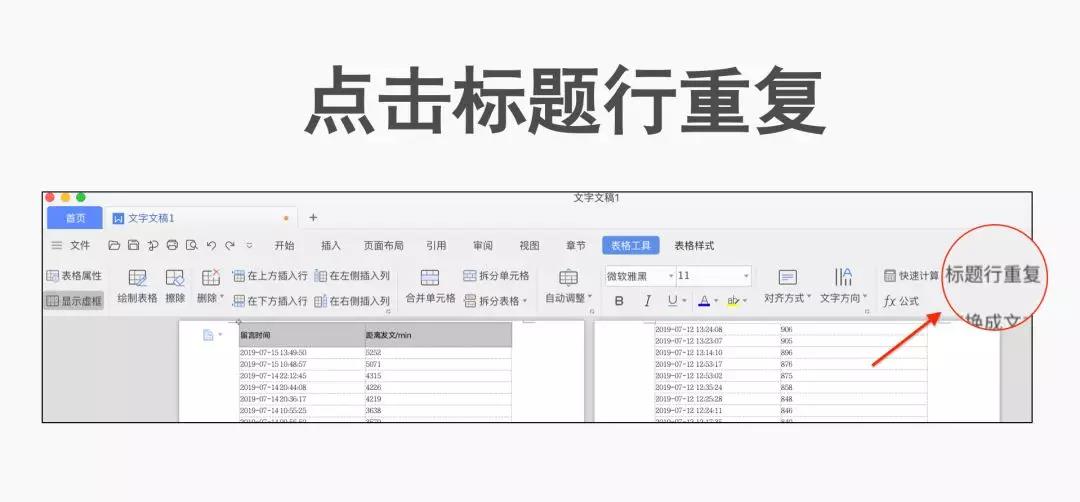
4
\ 批量修改格式的高招 \
在写论文或工作报告时,总是需要使用大量相同的格式。
多数用户都是用格式刷,一遍又一遍地刷.......以前的WPS君也是如此
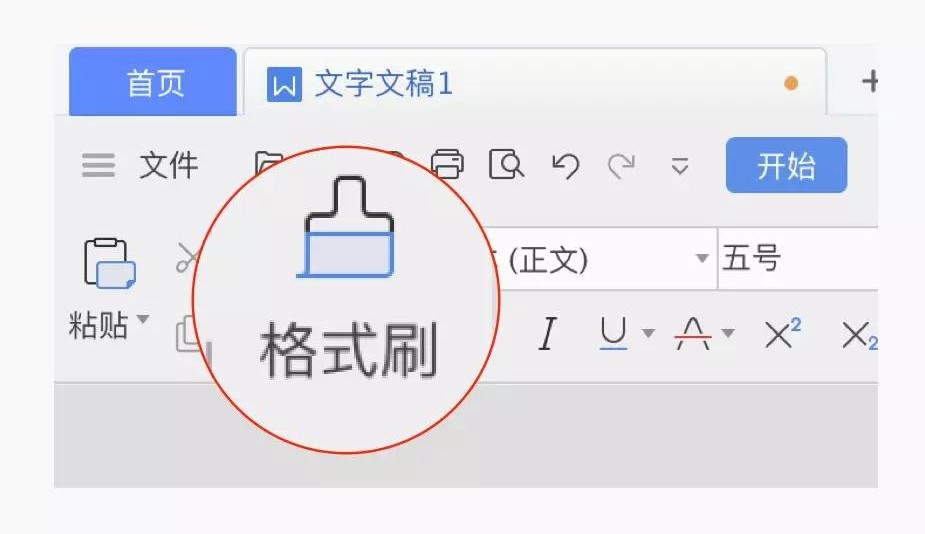
而在高手看来,通过【样式】就能直接搞定批量修改样式。
◉ 样式设置方法:
点击视图 ➡️ 勾选任务窗格,弹框中选择【样式和格式】 ➡️ 新建样式 ➡️ 格式:设置字体、编号、段落等 ➡️ 确认,创建样式成功~
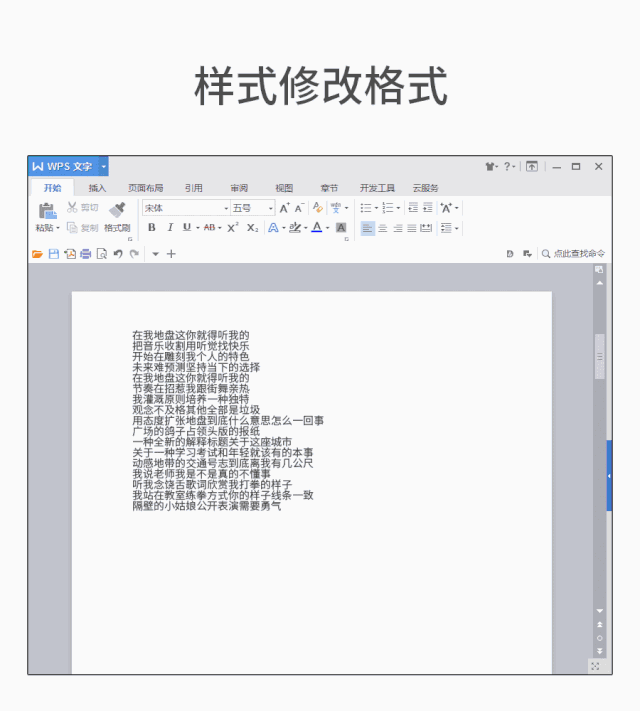
Ps:想要修改直接在样式上右键【修改样式】即可。
5
\ 快捷设置行距和一键分页 \
需要调整段距或新建空白页时,敲回车键是很多用户惯用的伎俩。
但事实上这样的方法十分低效,那么高手是怎么做的呢?
花上一分钟,掌握便捷的设置和快捷键,其实便能像高手一样轻松搞定。
??
◉ 设置行距:开始选项卡 ➡️ 段落组 ➡️ 延伸小图标 ➡️ 段落对话框 ➡️ 设置段前后的距离
◉ 分页快捷键:CTRL+回车
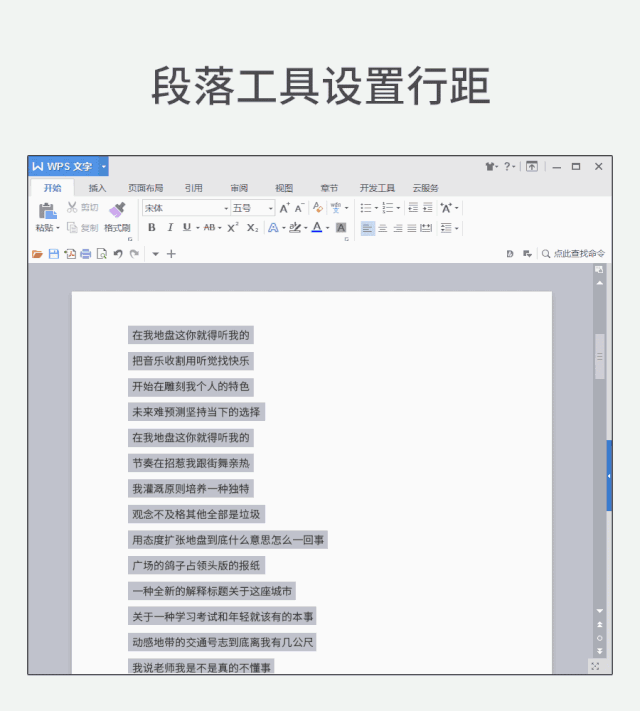
6
\ 巧用快捷键滚动至文末 \
需要为文档末尾添加署名日期时,你是不是还在用鼠标滑动?或者鼠标按住滚动条一拉到底?
真正的office高手,其实不用鼠标,单单靠快捷键就能搞定上述需求。
??
◉ 快捷键:选择文章内容CTRL+A ➡️ 按住CTRL+SHIFT+END,直接定位至文末,支持直接输入文字。
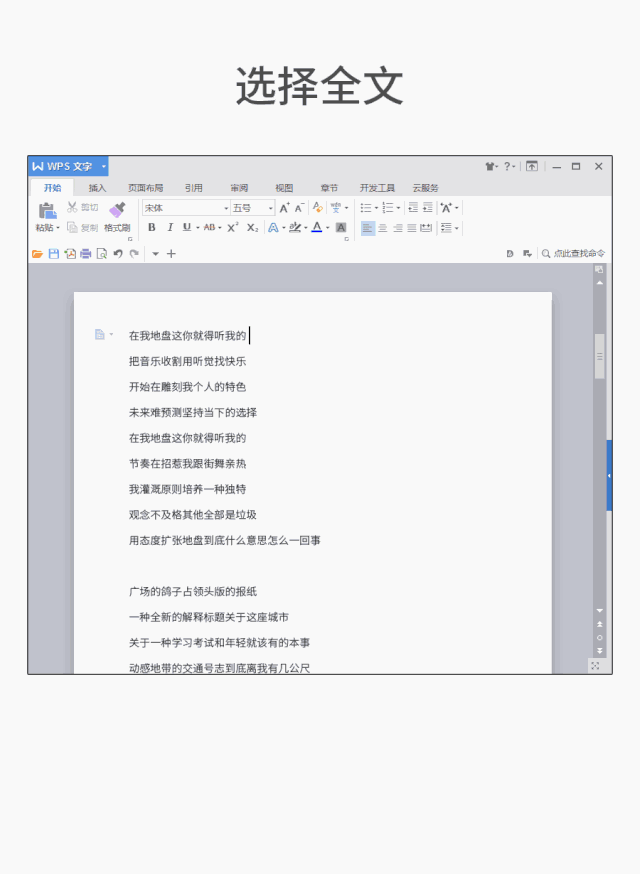
怎么样,这些高手才知道的技巧你知道几个?
介绍完毕~WPS学院还为大家准备了一份Office学习礼包,免费领取!希望能帮助到大家更好地学习!
?

