WPS Office Word文档打印常见问题的快速解决
很多小伙伴们在编辑文档时,总会花上不少时间进行排版优化,目的是让页面看起来更加美观。
但事与愿违。一般情况下,进入了打印阶段时,总能遇到一些让人头疼的问题,着实是一个大坑。
今天就来讲讲和文档打印相关的常见问题,传授一些实用的解决办法给大家。
01
排版错乱一键解决
对于部分职场新人而言,总会在打印个人简历、工作方案时,出现排版错乱的问题
(如:行间距、字体变化,模板变形)。
这要是被HR/ 领导看到,估计直接把你拉黑/ 炒掉的心都有了~
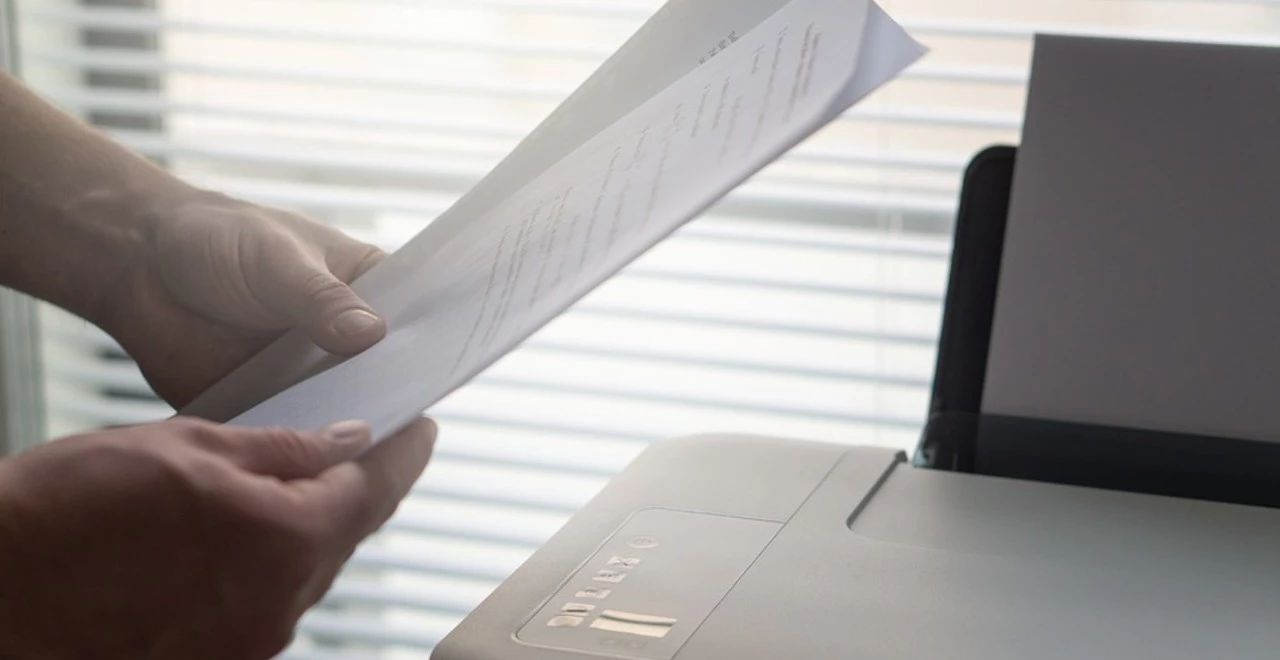
那么,排版打印变化该怎么解决呢?
事实上,导致排版错乱的原因有很多种,常见的原因是软件版本和设置不一致、字体文件缺失。
但想要真正排查,却是一件费时费力的事情。
好在我们有一条捷径可选:将文档输出为PDF格式
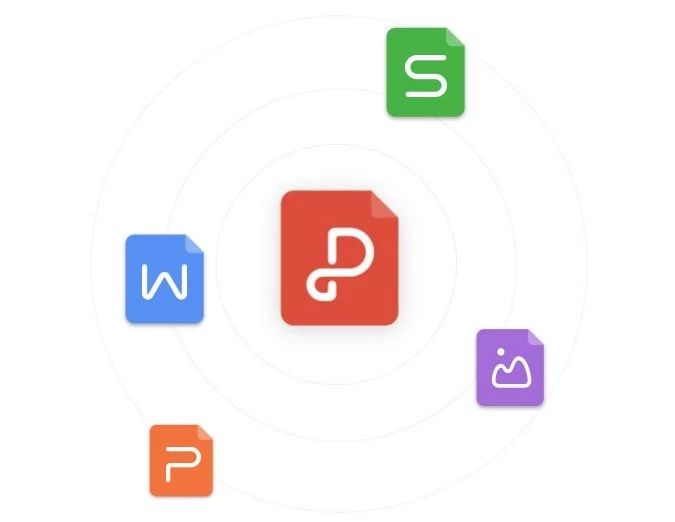
虽然PDF也是一种常见的办公文档格式,但它其实就像数字世界里排版规范的纸张,我们无法改动原有的版式。
一旦将文档输出为PDF,无论在哪个软件或系统打开,都能保证内容排版不错乱。
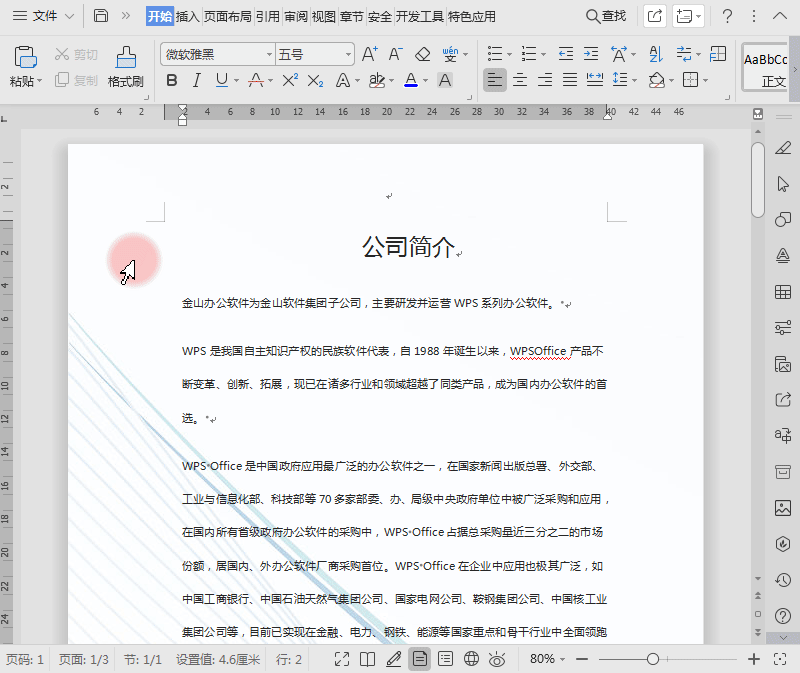
02
背景无法打印
当编辑正式的文档时,总免不了为封面添加背景图片。可以当点击打印预览,却发现背景图消失不见:
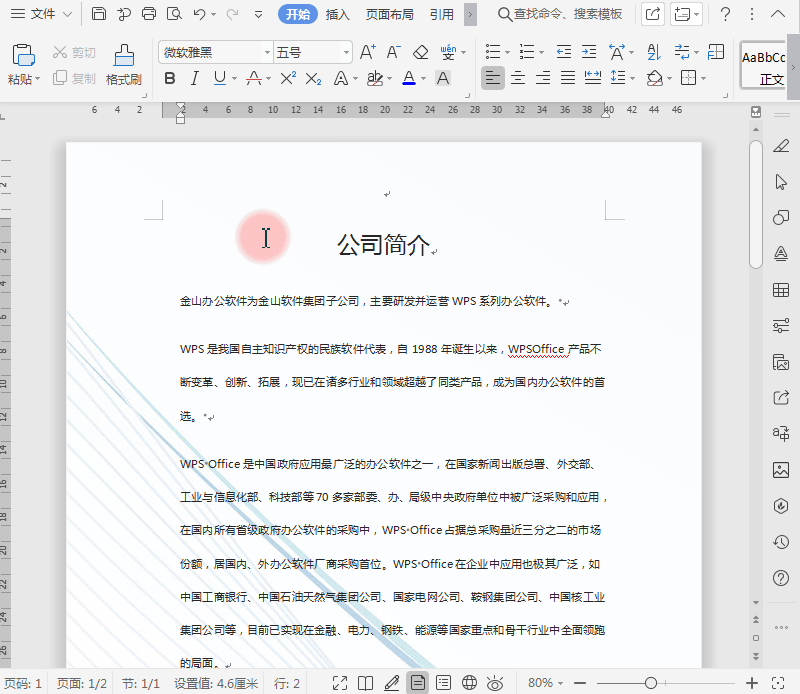
这样的现象,其实是因为使用了不支持打印的图片背景。
想要打印带有背景图的文档,需要插入图片进行设置,详细步骤如下:
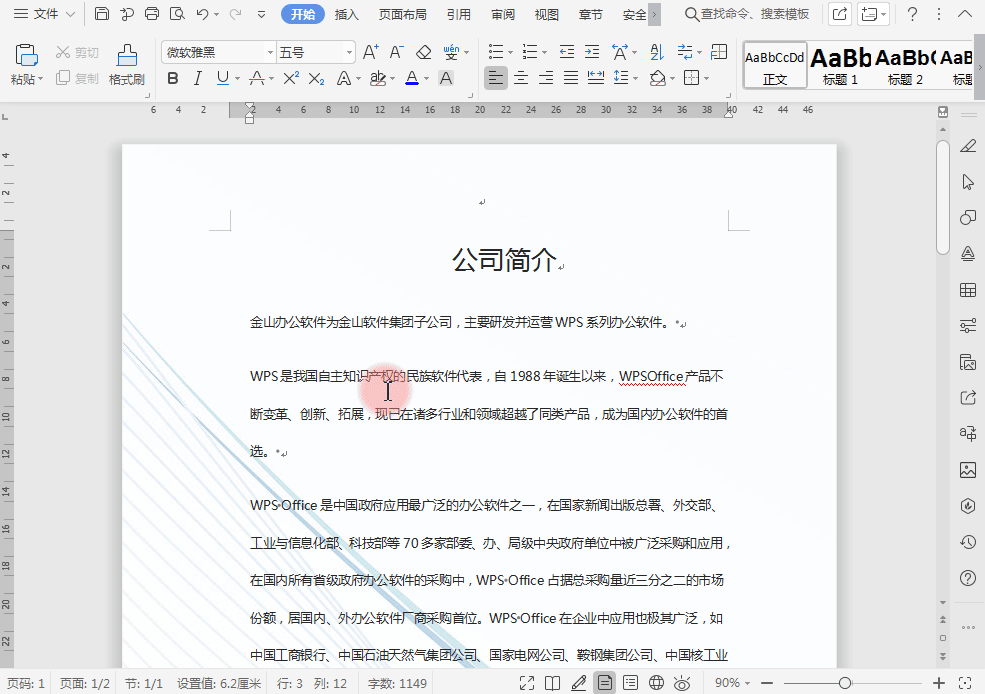
【说明】
■“页面布局”--“背景”--“删除页面背景”;
■“插入”--“图片”插入图片;
■“图片工具”--“环绕”--“衬于文字下方”-- 根据需要调整图片大小。
若文档有多页,需要插入统一的背景时,一个一个插入图片非常繁杂。
下面再教大家利用页眉页脚快速套用背景图片的小技巧:
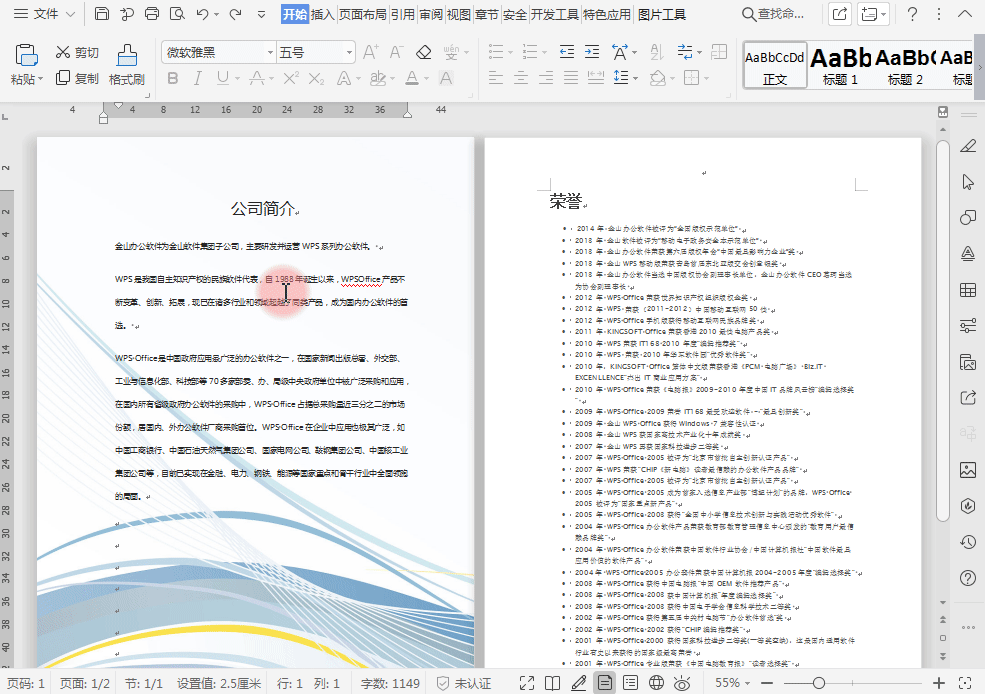
【说明】
■选中图片,按住“Ctrl+X”剪切图片;
■“插入”--“页眉页脚”--在“页眉”的位置“Ctrl+V”粘贴图片;
■点击“打印预览”即可看到所有页面都加上背景图了。
03
文档数据无法更新
如果想成为一名文档高手,那么你肯定会接触到「域」功能。
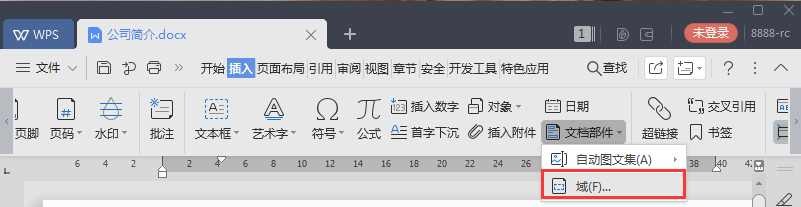
它不同于文字,是文档中的一种特殊的代码,
可以在文档中自动插入字符、图形、公式、页码和其他资料。
能有效减少繁琐的重复操作,在职场上一直被广泛使用。
但是在将这类采用「域」功能的文档打印时,常常会因为修改导致「域」的数据无法自动更新。
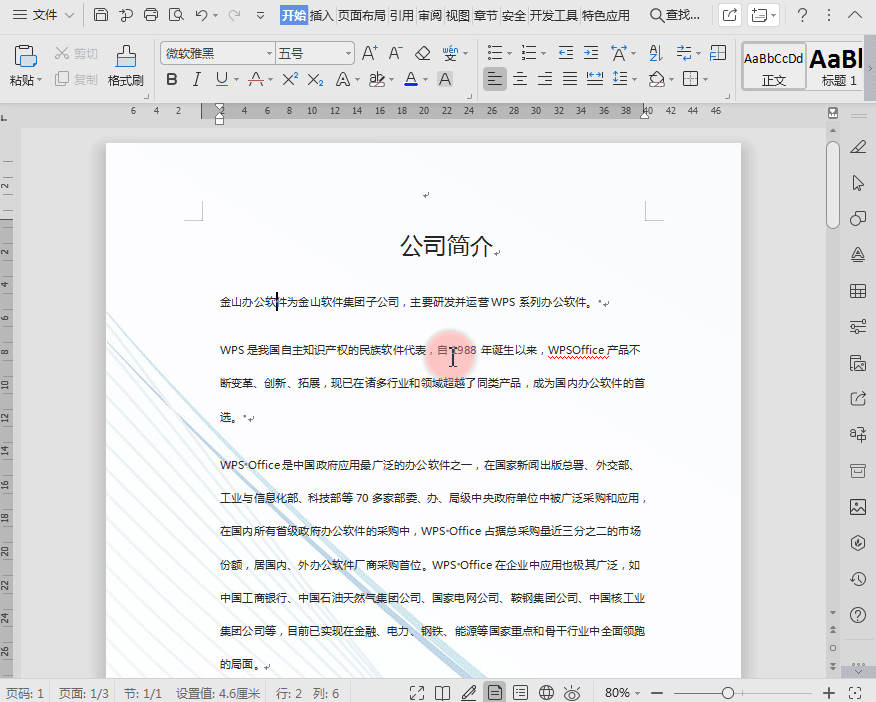
若遇到这种情况,其实只需要打开打印设置界面,点击「选项」,勾选更新域保存即可。
以上就是本周的小技巧啦!记得分享让更多的人知道哦~
