3个「复制粘贴」,办公技巧,,让你效率翻倍提升
国庆小长假回来,手上累计的事情一下子变多了起来,各种文档文件等着整理。
但每到这个时候,作为给大家讲解干货技巧的WPS君,也迎来了最有成就感的时刻。因为我总能快速地将各种文件整理好,赢来别人艳羡的眼光。
为什么这么说呢?
就拿大家最熟悉的复制、粘贴操作举例,我觉得至少80%以上的用户都未能充分挖掘它的强大之处。
如果你不信,那请收下下面3个复制粘贴技巧。
01
强大的WPS剪贴板
在处理文档时,我们有时会需要反复地复制许多内容。通常情况下,很多人的做法就是一次次页面跳转复制粘贴。
但事实上,通过WPS的「剪贴板」功能便能高效完成。
因为它可以保存多达几十项的复制内容,无论是图片、文字、图形,都能够完美支持。选择其中一个,即可将内容粘贴到指定位置。
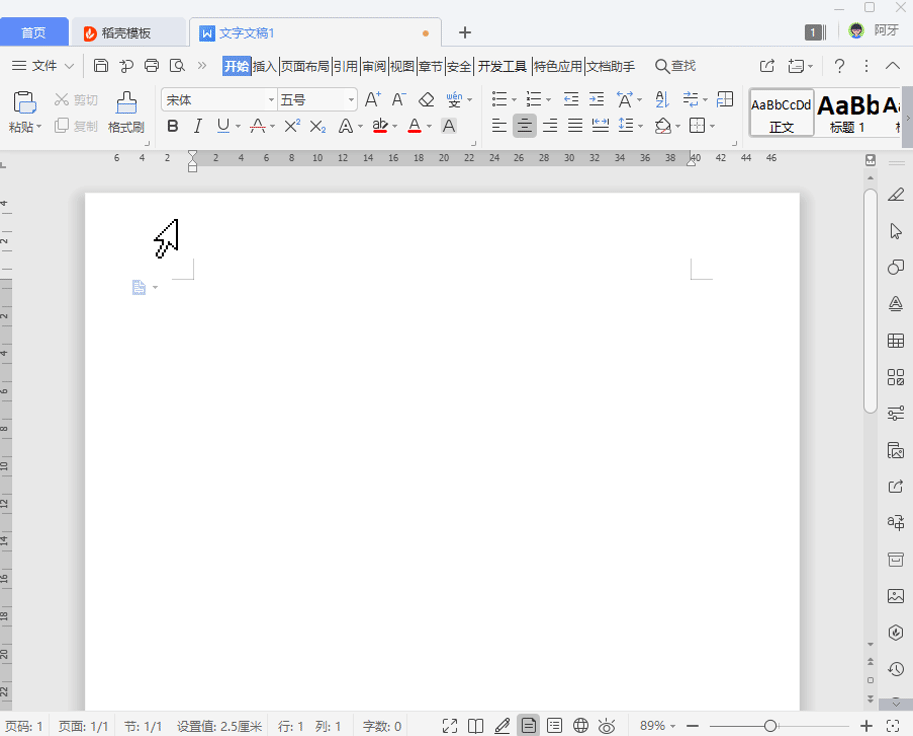
👉>>操作入口:打开任意文档—选择「开始」选项卡,点击格式刷下方的扩展按钮即可调出剪贴板功能。
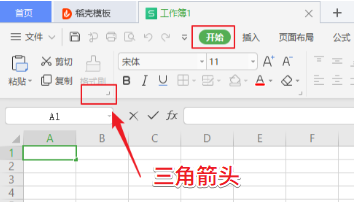
另外,WPS的剪贴板还支持「收藏」功能。
这意味着你可以创建一个专属自己的快捷剪贴板,可以将常用到的输入短语收藏起来,点击即可套用。
比如说,我就会把常用的地址、个人信息、文案引导、标题后缀添加到收藏,使用时直接点击即可,无需在页面跳转反复输入。
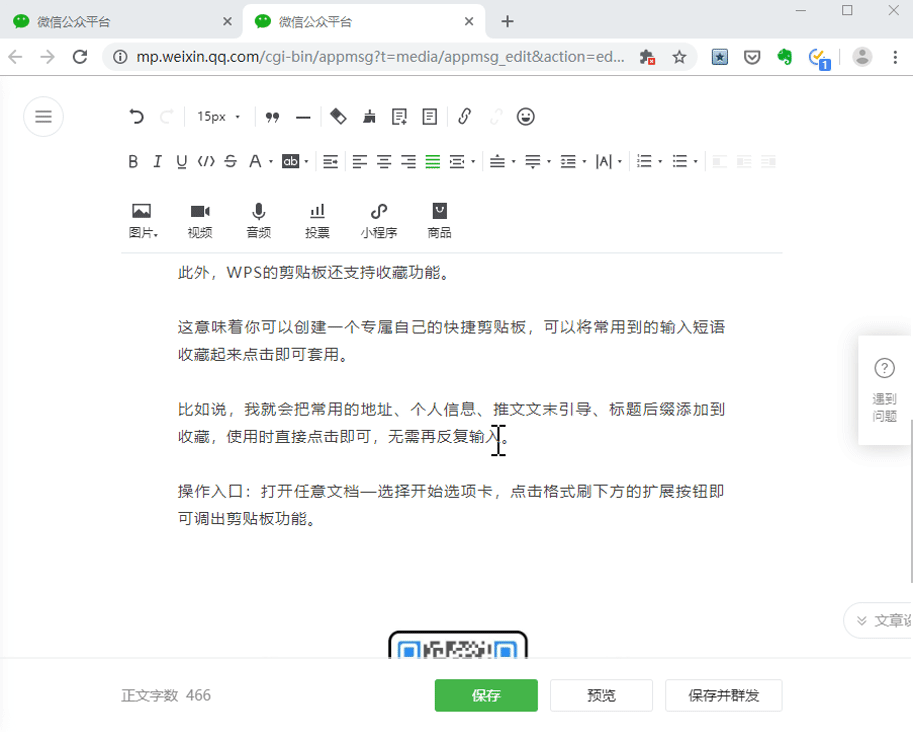
固定文案也能一键搞定
值得一提的是,WPS剪贴板功能还支持「跨应用独立使用」。只要在WPS中开启剪贴板,电脑桌面右下角便会显示功能图标。
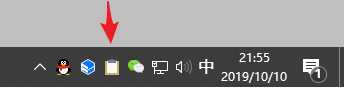
也就是说,开启该功能后,「剪贴板」便会协助你记录复制的内容,支持在任意应用调出,直接粘贴使用。
比如说,在微信对话界面时,我可以调出剪贴板,直接粘贴此前收藏或复制的多个内容。
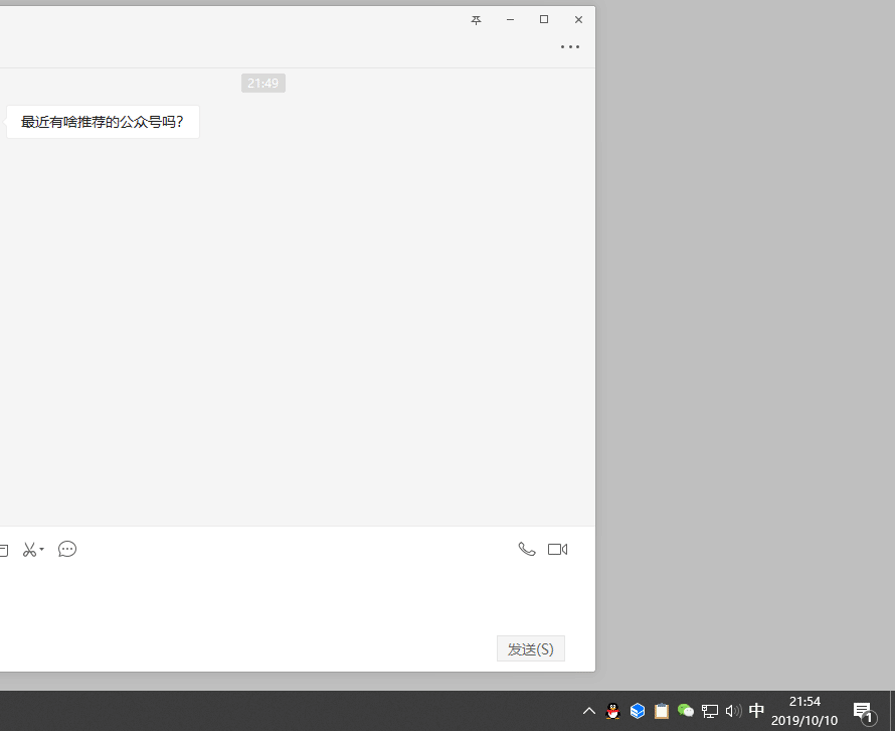
02
智能的截图取字
在编辑多个文档时,我们难免会需要引用各类资料和信息,但这些内容往往会因为格式(图片和PDF)、版权问题,而无法直接复制粘贴。
这时候该怎么办呢?
其实呀,WPS有个十分强大的自带功能——截图取字。它可以一键提取图片中的文本内容,自动识别转换成文本格式,十分高效快捷。
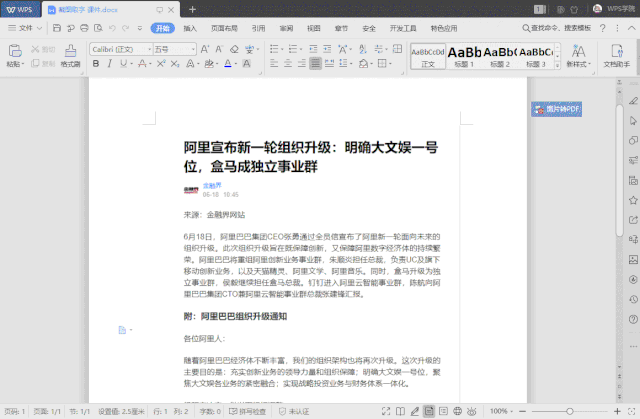
甚至它还能支持直接截取其他软件上的内容、直接识别成文本呢!下次遇到这种情况,千万别再逐字敲打键盘实现啦~
你仅需在WPS界面中,点击「特色应用」选项卡,选择「截图取字」即可,或者也可以直接使用快捷键「Ctrl+Alt+S」直接调出截图取字。
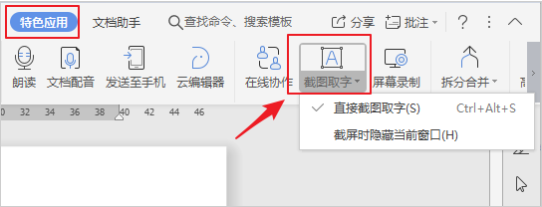
如果你觉得看不明白截图取字的具体用法,WPS学院也准备了一个详细视频教程。仅需一分钟,就能让你轻松学会。
👇👇
<span style="text-decoration: underline; font-size: 16px;">WPS截图取字-快速复制图片及PDF中的文字</span>
(点击进入教程详情)
03
不可不知的复制粘贴快捷键
除去被广为人知的Ctrl+C、Ctrl+V,高效复制粘贴的快捷键其实还有Ctrl+鼠标和F4。
在文档和PPT界面,选择文本、图形或者图片对象后,按住Ctrl,并使用鼠标左键拖动,即可快速复制对象。
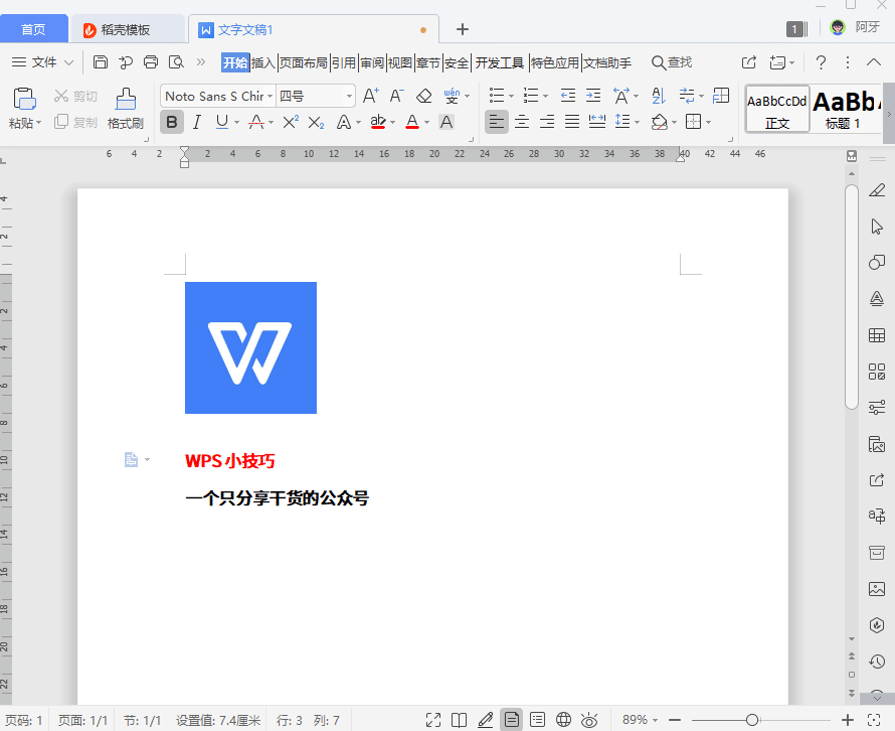
而F4的快捷键作用则是:重复上一步操作。即重复你此前文本、图形或者图片对象的操作。
比如说:在使用WPS编辑文档时,输入「金山办公」之后,按下F4,就能直接输入金山办公。
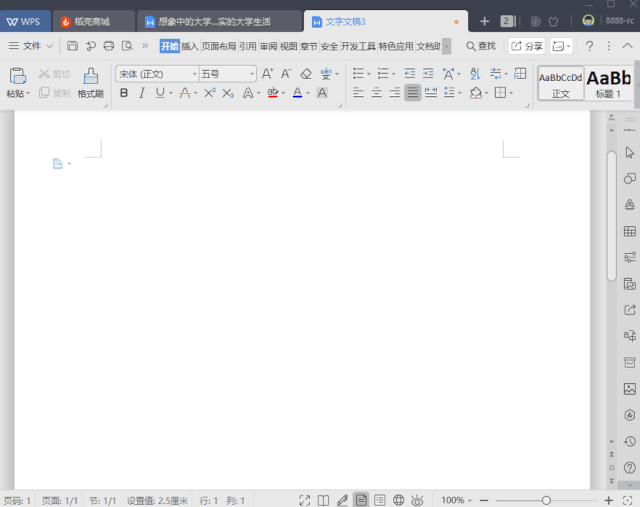
以上就是本篇的所有内容啦!希望介绍的3个高效技巧,可以帮助你提升使用和整理文档时的效率。
介绍完毕~
“从零学习Excel表格”视频课程请戳
👇
学院还为大家准备了一份Office学习礼包,免费领取!
👇


