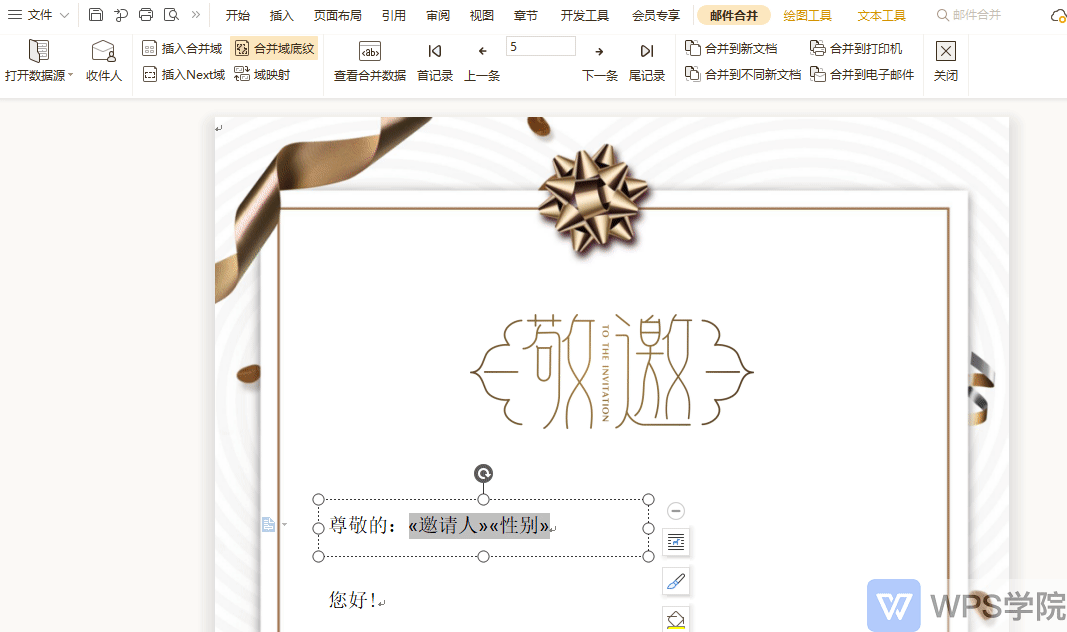【常见邮件合并应用技巧】如何使用 邮件合并功能
如何使用
邮件合并功能
在需要大量邀请函、录取通知书等场景下,我们可以通过邮件合并功能实现批量制作。

▪第一步:我们需要有一个录有名单信息的电子表格。

▪第二步:打开文字文档邀请函模板,选择【邮件合并】选项卡下的【打开数据源】按钮,将名单信息的电子表格导入。

▪第三步:点击【收件人】按钮,可以看到电子表格的数据已经被收集至文字文档,方便筛选。

▪第四步:将光标定位在文字文档中需要插入信息的位置,点击【插入合并域】按钮,本例中选择邀请人及性别,点击【插入按钮】,然后关闭插入合并域对话框,此时文档中相应位置出现已插入的域标记,也可通过【域映射】进行匹配,保证数据库域与地址域信息相一致。

▪第五步:为了保证准确性,可通过【查看合并数据】按钮进行预览。

▪第六步:确认无误后,选择合并路径,合并到新文档指将邮件合并内容输出到新文档中,合并到不同新文档指,将邮件合并内容分别输出到不同的新文档中,合并到打印机指直接关联至打印机打印,合并到电子邮件指,将邮件合并内容直接通过关联邮箱发送给指定接收人。