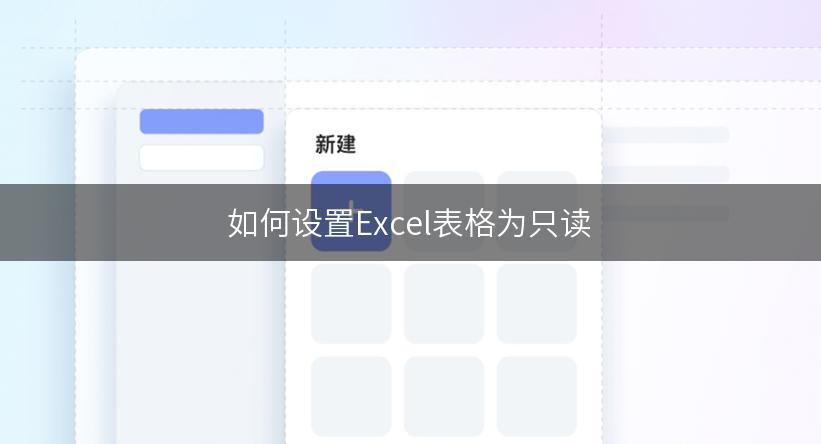
Excel是广泛使用的电子表格软件,它提供了众多的功能和设置选项。但在某些情况下,我们希望保护我们的Excel表格免受意外修改。那么,如何设置Excel表格为只读呢?本文将为您介绍几种简单而有效的方法,让您的Excel表格变为只读状态。
方法一:设置工作表保护
在Excel中,可以通过设置工作表保护来将表格设为只读状态,让其他用户无法对其进行修改。以下是设置工作表保护的步骤:
- 选择要设置为只读的工作表。
- 点击Excel菜单栏上的“审阅”选项卡。
- 在“工作表保护”组中,点击“保护工作表”。
- 设置一个密码(可选),以便只有知道密码的人才能取消保护。
- 点击“确定”按钮,工作表现在被设置为只读状态。
现在,其他用户将无法修改您的Excel表格,除非他们知道密码并取消保护工作表。
方法二:设置文档保护
如果您希望整个Excel文档都处于只读状态,可以通过设置文档保护来实现。以下是设置文档保护的步骤:
- 点击Excel菜单栏上的“文件”选项卡。
- 选择“信息”选项卡中的“保护工作簿”。
- 在下拉菜单中选择“加密密码”。
- 设置一个密码,以便只有知道密码的人才能取消保护。
- 勾选“结构”和“窗口”下方的复选框,确保其他用户无法修改工作表和窗口大小。
- 点击“确定”按钮,文档现在被设置为只读状态。
现在,其他用户将无法修改您的整个Excel文档,除非他们知道密码并取消保护工作簿。
方法三:设置文件属性为只读
除了在Excel中设置保护选项之外,您还可以设置Excel文件的属性为只读,以确保其他用户无法修改它。以下是设置文件属性为只读的步骤:
- 在文件资源管理器中,找到要设置为只读的Excel文件。
- 右键点击该文件,并选择“属性”选项。
- 在“常规”选项卡中,勾选“只读”复选框。
- 点击“确定”按钮,文件现在被设置为只读状态。
现在,其他用户将无法修改您的Excel文件,除非他们取消文件的只读属性。
通过以上几种方法,您可以轻松设置Excel表格为只读,保护您的数据免受意外修改。选择适合您需求的方法,确保您的Excel表格始终处于安全的只读状态。
您现在可以尝试使用上述方法将您的Excel表格设置为只读,保护您的数据。如果您有任何问题或其他想法,请随时在评论区分享。
