Word如何插入目录
216086 2024-08-23
在使用Word文档时,常常会遇到最后一页意外出现空白页的情况。这不仅影响文档的美观,也让人感到困扰。本文将为您提供几种简单有效的方法,帮助您轻松删除Word文档中最后一页的空白页。
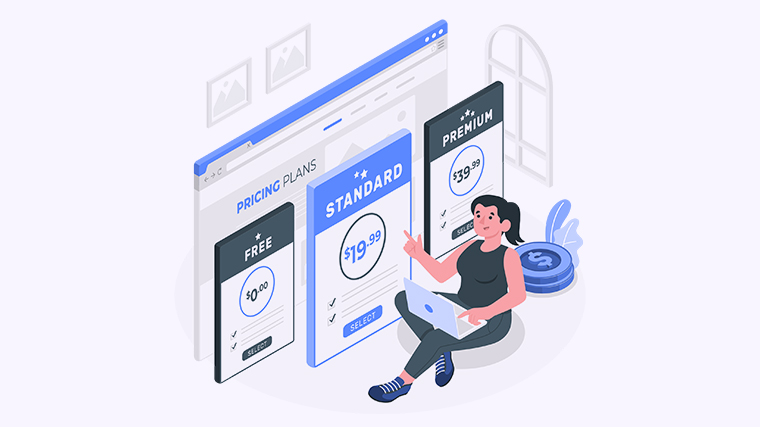
以上就是删除Word文档中最后一页空白页的几种方法。希望这些方法能帮助您解决问题,让您的文档更加整洁美观。如果您觉得这些内容对您有帮助,请分享给身边的朋友,帮助他们一起解决这个常见问题。更多模板可点击下方图片下载WPS查看。
本文编辑:二十一,来自加搜AIGC
轻松删除Word最后一页空白页的实用技巧与方法