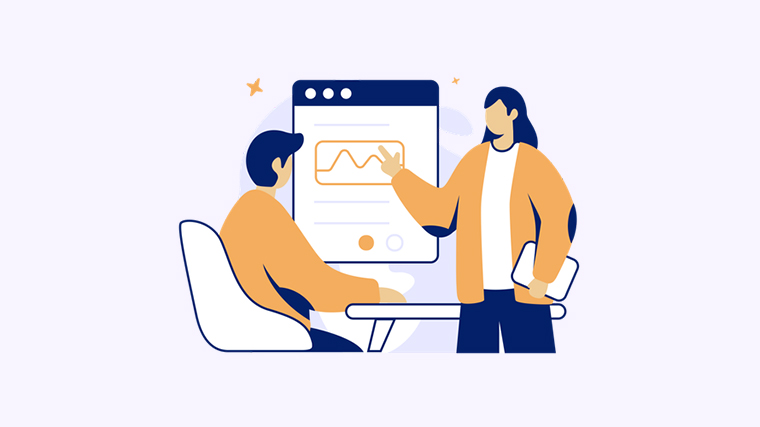
欢迎来到本教程,如果您正在使用Word编写大型文件或报告,那么插入目录是非常重要的。目录能够为读者提供文件内容的概述,并帮助他们快速导航到感兴趣的部分。在本教程中,我们将介绍使用不同方法在Word中插入目录的步骤。
方法一:使用Word自动生成目录
Word提供了自动生成目录的功能,让我们来看看如何使用:
- 在您希望插入目录的位置,点击鼠标光标。
- 在Word菜单栏中选择“引用”,然后在下拉菜单中点击“目录”。
- 在弹出的对话框中,选择适合您文档样式的目录格式。
- 点击“确定”,Word将自动生成并插入目录。
方法二:手动创建目录
如果您想更加自定义目录的样式和结构,可以手动创建目录:
- 在您希望插入目录的位置,点击鼠标光标。
- 按下“Ctrl+Enter”键,插入一个新的页面。
- 按下“Ctrl+Shift+N”键,插入一个新的标题。
- 在标题旁边输入相应的页码。
- 重复步骤3和4直到添加完所有的标题和页码。
方法三:使用样式和标题
使用样式和标题可以方便地创建目录:
- 在您希望插入目录的位置,点击鼠标光标。
- 在Word菜单栏中选择“引用”,然后在下拉菜单中点击“目录”。
- 在弹出的对话框中,选择“自定义目录”选项。
- 在出现的对话框中,选择样式和标题的层级。
- 点击“确定”,Word将自动生成并插入目录。
现在,您已经了解了在Word中插入目录的不同方法。选择适合您的需求的方法,并为您的文件增添专业的外观和便利性。
希望这篇教程对你有帮助!如果你喜欢这篇文章,请分享给你的朋友们!