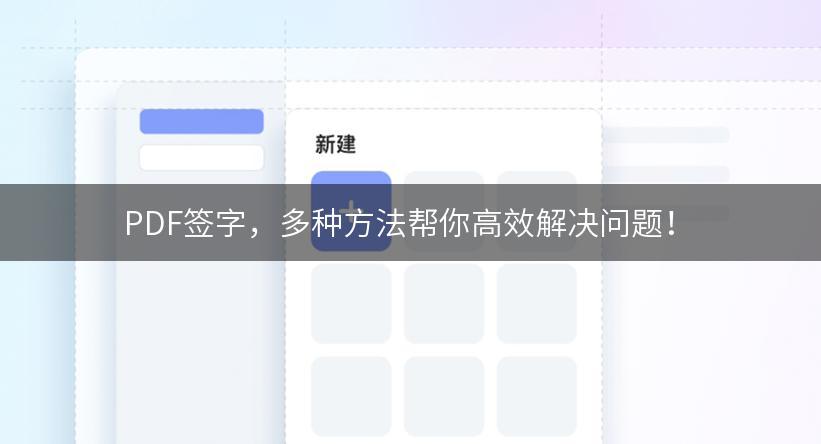
你是否遇到过需要在PDF文件上签字的情况?如何在PDF文件中添加电子签名?本文将为你介绍多种方法和解决方案,以帮助你轻松完成PDF签字,提高工作效率。
Adobe Acrobat是一款专业的PDF编辑工具,可以直接在文档中添加电子签名。
具体步骤如下:
- 打开PDF文件
- 选择“工具”菜单中的“签名”选项
- 点击“添加签名”按钮,选择签名类型:使用鼠标绘制签名,或导入手写签名图片
- 调整签名大小和位置,确认签名
- 保存并应用签名到PDF文件
示例:
需要在合同文件上签字。打开文件后,点击工具菜单中的“签名”选项,选择“添加签名”。使用鼠标绘制签名,并确认签名位置。最后保存并应用签名到PDF文件。
方法二:使用在线PDF编辑器进行签字
如果你无法获得Adobe Acrobat,可以尝试使用在线PDF编辑器进行签字,例如Adobe Fill & Sign、Smallpdf等。
具体步骤如下:
- 打开在线PDF编辑器
- 上传PDF文件
- 选择“签字”工具
- 选择签名方式:手写签名、上传签名图片或使用字体签名
- 调整签名的大小和位置,确认签名
- 保存并下载签字后的PDF文件
示例:
在旅行申请表上签字。打开在线PDF编辑器,上传文件并选择“签字”工具。我选择了手写签名,调整签名的大小和位置后,确认并下载签字后的PDF文件。
方法三:使用手机App进行签字
如果你希望随时随地在手机上签字,可以使用一些PDF签字类的手机应用程序,如Adobe Acrobat Reader、CamScanner、Foxit Reader等。
具体步骤如下:
- 下载并安装PDF签字类的手机应用
- 打开应用程序,选择导入PDF文件
- 选择签名工具,手写签名或导入签名图片
- 调整签名大小和位置,确认签名
- 保存并分享签字后的PDF文件
示例:
在手机上签署合同文件。我下载并安装了一个PDF签字类的手机应用,导入文件后选择签名工具,使用手写签名并调整大小和位置,最后保存并分享签字后的PDF文件。
现在,你可以尝试以上任何一种方法来签署PDF文件,提高工作效率。如果你有其他好的方法或问题,欢迎分享!