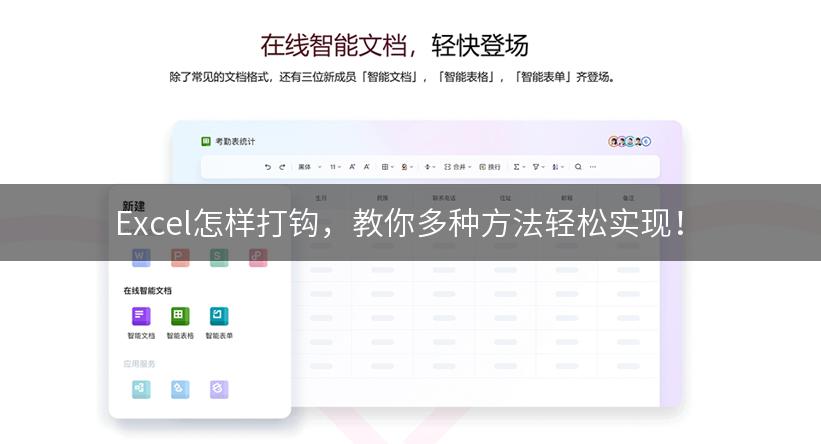
您是否经常在Excel中需要使用打钩标记来表示完成的任务或项目?在本教程中,我将分享几种简单的方法,帮助您在Excel中实现打钩功能。无论您是在处理任务清单、项目管理还是其他工作中,这些方法都将帮助您提高工作效率!现在让我们开始吧!
方法一:使用符号字体
在Excel中,您可以使用符号字体来添加一个打钩的标记。请按照以下步骤进行操作:
1. 选择您要添加打钩标记的单元格。
2. 在Excel的菜单栏上,选择"字体"选项卡。
3. 在"符号"下拉菜单中,选择任意一个包含打钩符号的字体,比如"Wingdings"。
4. 在"符号"下拉菜单的字符列表中,找到一个打钩符号,并点击选中。
5. 点击"确定"按钮,完成打钩标记的添加。
方法二:使用条件格式
另一种实现打钩的方法是使用Excel中的条件格式功能。请根据以下步骤进行操作:
1. 选择您要添加打钩标记的单元格。
2. 在Excel的菜单栏上,选择"开始"选项卡。
3. 在"条件格式"下拉菜单中,选择"规则管理器"。
4. 在规则管理器中,点击"新建规则"按钮。
5. 在新建规则对话框中,选择"使用公式确定要设置格式的单元格"。
6. 在公式输入框中,输入以下公式:=TRUE。
7. 点击"格式"按钮,选择您想要的格式,比如字体加粗、颜色填充等。
8. 点击"确定"按钮,完成打钩标记的添加。
方法三:使用复选框
Excel还提供了复选框控件,可以让您方便地添加打钩标记。请按照以下步骤进行操作:
1. 在Excel的菜单栏上,选择"文件"选项卡。
2. 在"选项"对话框中,选择"自定义功能区"。
3. 在"主选项卡"下拉菜单中,选择"开发工具"。
4. 在"控件组"下拉菜单中,勾选"开发工具"。
5. 点击"确定"按钮,返回Excel界面。
6. 在"开发工具"选项卡中,点击"插入"按钮,选择"复选框"控件。
7. 在您想要添加复选框的位置,用鼠标绘制一个矩形框。
8. 复制粘贴该复选框,创建更多的复选框。
9. 点击复选框,即可打钩或取消打钩。
希望这些方法能帮助您在Excel中轻松实现打钩功能!如果您有任何问题或其他方法,请随时与我们分享!
