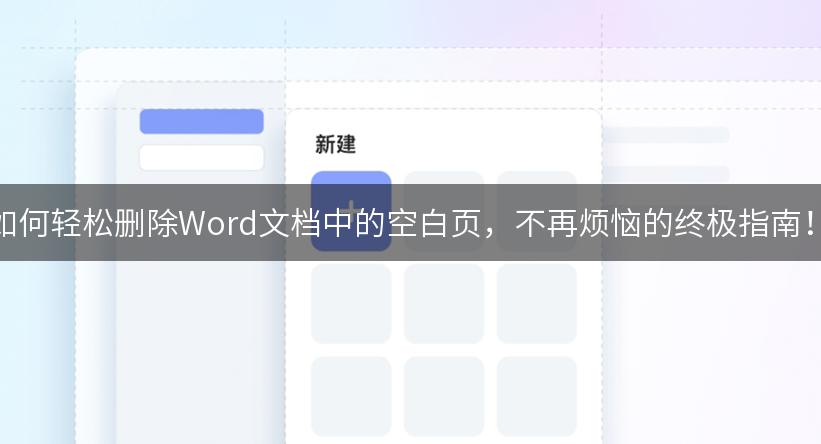
```html
在使用Word撰写文档时,偶尔会遇到多余的空白页,这不仅影响文档的整洁,也让人感到困扰。那么,如何有效地删除这些空白页呢?在这篇文章中,我们将为你介绍几种解决空白页的常见方法,确保你能轻松搞定这些烦人的空白页。
方法一:使用“删除”键
- 首先,打开你的Word文档,定位到你希望删除的空白页。
- 将光标放在空白页的开始位置或最后位置。
- 按下“删除”键,查看空白页是否消失。
这种方法适用于那些由于多余的空格或换行符造成的空白页。
方法二:检查分页符
- 在Word中,前往“视图”选项卡并选择“草稿视图”。
- 在文档中查找分页符(在分页符前有一条虚线)。
- 选中分页符并按下“删除”键。
分页符常常是导致空白页出现的原因,检查并删除这些符号可以帮助你清除多余的空白页。
方法三:调整段落设置
- 选中导致空白页的段落,全选或单独选择段落。
- 右键点击选择“段落”,在弹出窗口中选择“行和分页”选项卡。
- 确保“分页之前”或“分页后”的选项未被勾选,然后点击“确定”。
有时,段落的设置会导致空白页,因此调整这些设置也能有效解决问题。
方法四:检查页边距
- 点击“布局”选项卡,查看“页边距”设置。
- 确保页边距设置正确,过大的页边距可能导致空白页的出现。
- 必要时,重新设置页边距,点击“确定”保存更改。
调整页边距也是解决空白页的有效方法,务必确保保持合理的设置。
通过以上几种方法,你应该能够轻松删除Word文档中的空白页。遇到问题时,不要气馁,逐步尝试这些方法,总能找到解决方案!如果你觉得这篇文章对你有所帮助,请分享给更多人,让他们也能轻松处理文档中的空白页!
```
