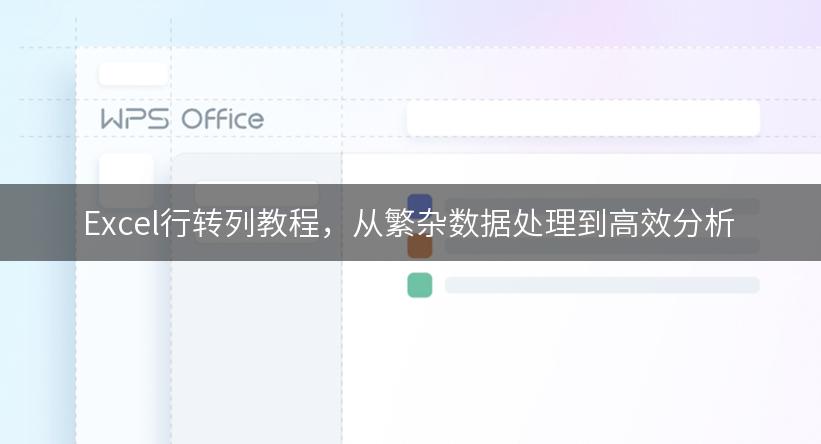
在日常工作中,我们经常会遇到需要将Excel表格的行转换为列的情况。这可能是因为我们需要整理和汇总大量数据,或者需要将复杂的数据结构转换为更方便分析的形式。如果你一直苦恼于此,不用担心!本教程将为你详细介绍多种方法和技巧,帮助你轻松实现Excel行转列,从繁杂数据处理到高效分析,让你的工作更加轻松和高效。
方法一:使用转置函数实现行转列
转置函数将指定区域的行列互换。它是Excel中最简单和最常用的行转列方法。
步骤:
- 选中要进行行转列操作的区域。
- 点击剪贴板选项卡中的转置。
- 选择目标区域,点击确定。
示例:
假设你有一个含有5个城市名称的列表,你想将这些城市名称转换为列。
| 城市名称 | 北京 | 上海 | 广州 | 深圳 | 重庆 |
| 转换后的结果 | 北京 | 上海 | 广州 | 深圳 | 重庆 |
方法二:使用文本函数和数组公式实现行转列
如果你的数据是非常庞大的,并且无法使用转置函数进行转换,那么你可以尝试使用文本函数和数组公式的组合来实现行转列。
步骤:
- 在目标区域的第一个单元格中输入以下公式:=INDEX(原始数据范围, COLUMN()-列偏移, ROW()-行偏移)。其中,原始数据范围是要进行行转列的数据区域,列偏移是当前单元格所在列减去目标区域的第一个单元格所在列的偏移量, 行偏移是当前单元格所在行减去目标区域的第一个单元格所在行的偏移量。
- 按住Ctrl+Shift+Enter组合键输入该公式。
- 将填充好的区域复制并粘贴为值。
示例:
假设你有一个含有5个城市名称的列表,你想将这些城市名称转换为列。
| 原始数据 | 北京 | 上海 | 广州 | 深圳 | 重庆 |
| 转换后的结果 | 北京 | 上海 | 广州 | 深圳 | 重庆 |
方法三:使用透视表实现行转列
如果你需要对行转列后的数据进行更复杂的分析和统计操作,那么使用透视表是更好的选择。
步骤:
- 选中要进行数据透视分析的区域。
- 点击插入选项卡中的透视图。
- 将需要作为列的字段拖动到列区域。
- 将需要作为值的字段拖动到值区域。
- 设置透视表样式和其他需要的参数。
示例:
假设你有一个包含销售数据的表格,其中包括产品、区域和销售额等字段,你想对不同的产品在不同区域的销售额进行分析。
总结
通过使用上述的方法,你可以轻松实现Excel行转列,让处理和分析繁杂的数据变得更加高效。根据你的具体需求,选择适合的方法,将大大提升你的工作效率。
行动呼吁
现在轮到你了!尝试使用这些方法将你的Excel数据行转列,并告诉我们你的体验。如果你有任何问题或其他的行转列技巧,欢迎分享!
