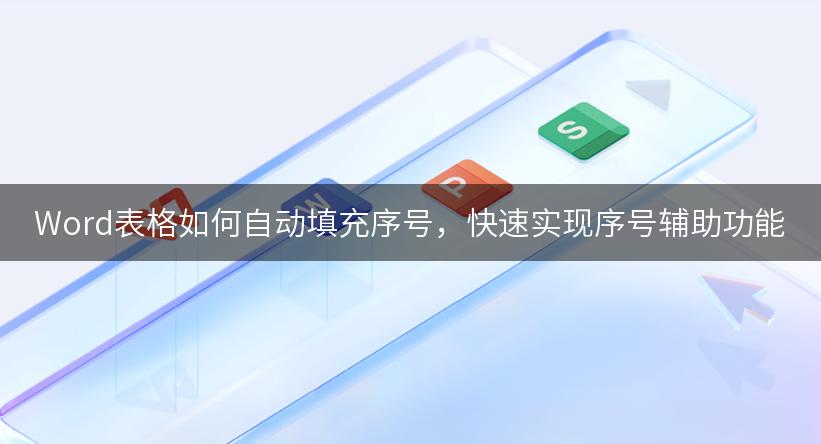
当你在使用Word创建表格时,你是否曾经想过如何自动填充序号?自动填充序号可以帮助你更高效地管理大量数据,避免手动输入序号的繁琐工作。在本教程中,我们将介绍三种简单的方法来实现Word表格的自动填充序号功能。
方法一:使用自动编号功能
- 在Word文档中创建一个表格。
- 在需要自动填充序号的列的第一个单元格中输入序号并按下Enter键。
- 选中填有序号的单元格。
- 在Word菜单栏中找到“开始”选项卡,并点击“自动编号”按钮。
- 选择合适的编号样式,例如“一、二、三...”或“1、2、3...”。
- 序号将自动填充到选中的单元格及其后续行中。
方法二:使用公式自动填充序号
- 在Word文档中创建一个表格。
- 在需要自动填充序号的列的第一个单元格中输入初始序号。
- 在下一个单元格中输入序号的计算公式,例如“=A1+1”。
- 选中第二个单元格。
- 将鼠标悬停在单元格右下方的黑色方块上,光标变为十字箭头。
- 按住鼠标左键并向下拖动光标,直到填充完需要的行数。
- 松开鼠标左键,序号将自动填充到选中的单元格及其后续行中。
方法三:使用宏自动填充序号
- 在Word文档中创建一个表格。
- 按下Alt+F11打开VBA编辑器。
- 点击菜单栏中的“插入”,选择“模块”。
- 在新建的模块中输入以下VBA代码:
Sub AutoFillNumber() Dim i As Integer i = 1 For Each cell In Selection cell.Value = i i = i + 1 Next cell End Sub
- 关闭VBA编辑器。
- 选中需要自动填充序号的单元格。
- 按下Alt+F8打开宏对话框。
- 选择刚刚创建的宏“AutoFillNumber”并点击“运行”。
- 序号将自动填充到选中的单元格及其后续行中。
通过以上三种方法,你可以轻松地在Word表格中实现自动填充序号的功能,从而提高工作效率。试试其中的一种方法,让你的表格工作更加便捷!
如果你觉得本教程对你有用,请分享给你的朋友和同事,让更多人受益!