Excel如何插入图片,五种简单方法帮你快速实现
95110 2024-09-19
在处理大型数据表时,保持某些行或列的可见性是至关重要的。冻结窗格功能可以帮助你轻松查看数据,而不必频繁滚动。本文将逐步指导你如何在Excel中使用这一功能,让你轻松应对各种数据处理需求。
如果你希望在滚动数据时始终看到顶端的标题行,可以按照以下步骤进行操作:
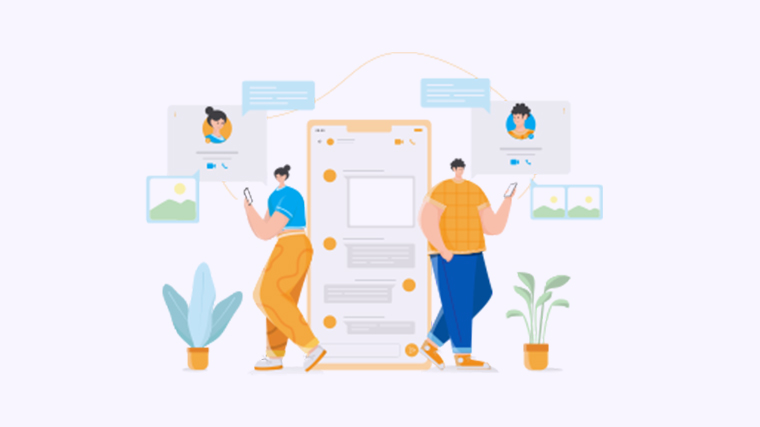
现在,你的顶端行将被固定,即使你向下滚动,标题行仍然可见。
如果需要保持左侧的某一列可见,操作步骤如下:
这样,无论你如何横向滚动,首列信息都将一直显示。
当你需要同时冻结特定的行和列时,可以使用以下方法:
这种方式能够让你同时查看多个重要的数据区域。
如果你需要取消冻结的窗格,可以按以下步骤操作:
这样,所有之前冻结的行和列将恢复正常状态。
尝试以上方法,掌握Excel中的冻结窗格功能,让你的数据处理更为高效!欢迎分享你的使用体验或遇到的问题,更多模板可点击下方图片下载WPS查看。
本文编辑:十五,来自加搜AIGC
掌握Excel冻结窗格功能,提升数据处理效率的秘诀