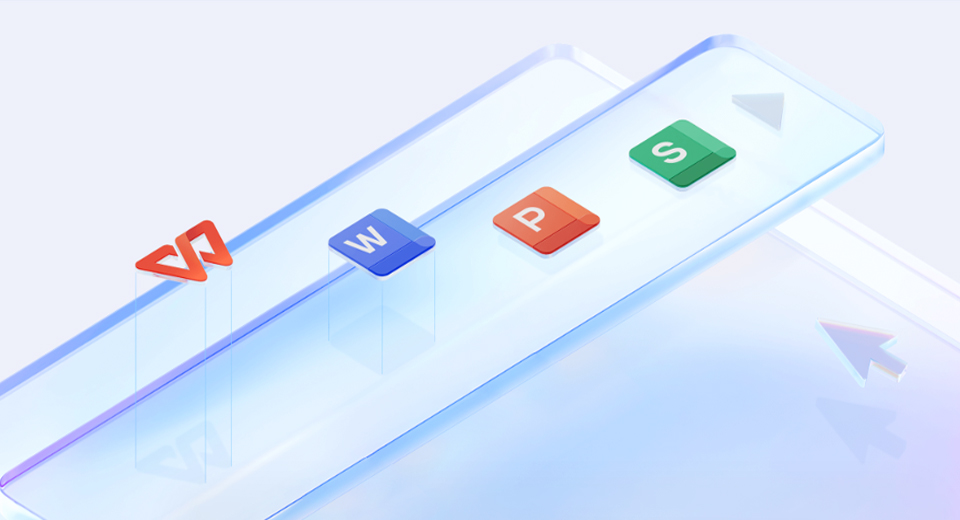
您是否在处理Excel时遇到了打印的问题?无论是为了工作需要或是个人使用,打印Excel是一个常见的需求。本教程将带您逐步了解如何在Excel中打印,并提供多种方法和解决方案,以便您快速明白并解决问题。
方法一:使用快捷键打印
使用Excel的快捷键可以快速打印工作表或整个工作簿:
- 选择要打印的工作表或工作簿。
- 按下Ctrl+P快捷键。
- 选择打印选项,如打印范围、打印份数等。
- 点击打印按钮以开始打印。
方法二:使用打印预览功能
利用Excel的打印预览功能可以在打印之前查看工作表的外观:
- 点击Excel的“文件”选项卡。
- 选择“打印”。
- 在弹出的菜单中,点击“打印预览”。
- 在打印预览界面中,可以查看工作表的外观,并对打印选项进行调整。
- 点击“打印”按钮以开始打印。
如果您需要更精细的打印控制,可以使用自定义打印设置:
- 点击Excel的“文件”选项卡。
- 选择“打印”。
- 在弹出的菜单中,点击“打印设置”。
- 在打印设置界面中,您可以进行各种打印选项的配置,如纸张大小、页面方向、边距等。
- 点击“确定”按钮以应用设置。
- 点击“打印”按钮以开始打印。
方法四:使用打印区域
使用打印区域可以选择并打印特定区域的内容:
- 选择要打印的区域。
- 点击Excel的“页面布局”选项卡。
- 在“页面设置”组中,点击“打印区域”。
- 选择“打印设置”或手动选择要打印的区域。
- 点击“打印”按钮以开始打印。
方法五:使用打印标题行
在打印过程中,可以将标题行在每一页上重复显示,以便更好地呈现数据:
- 选择包含标题行的区域。
- 点击Excel的“页面布局”选项卡。
- 在“页面设置”组中,点击“打印标题行”。
- 选择“打印标题行”选项,并指定标题行的位置。
- 点击“打印”按钮以开始打印。
方法六:使用打印标题列
类似于打印标题行,您还可以在每一页上重复显示标题列:
- 选择包含标题列的区域。
- 点击Excel的“页面布局”选项卡。
- 在“页面设置”组中,点击“打印标题列”。
- 选择“打印标题列”选项,并指定标题列的位置。
- 点击“打印”按钮以开始打印。
现在您已经学会了多种打印方法和技巧,希望这些方法能帮助您更好地处理Excel打印问题。试试其中的一种方法,并根据自己的需求进行调整。如果您有任何问题或者其他解决方案,请在下方留言与我们分享。