三种方法告诉你如何激活Office,以及无需密钥的办公软件
57111 2024-09-11
在使用文档编辑软件时,空白页的出现常常让我们感到困扰。它们不仅影响文档的美观,还可能导致打印时的浪费。幸运的是,删除这些多余的空白页并不复杂。通过以下几种方法,您将能够轻松解决这一问题。
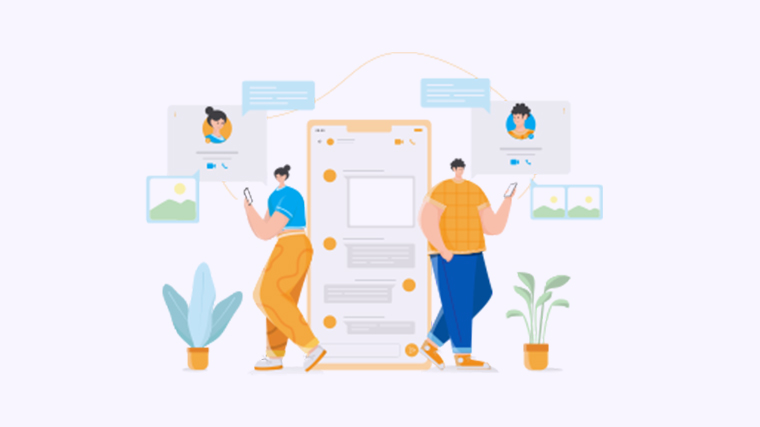
有时候,空白页是由于多余的段落标记造成的。您可以通过以下步骤删除它们:
有时,空白页是由于页面设置不当导致的。您可以尝试以下步骤:
您还可以使用“查找和替换”功能来删除空白页:
如果空白页位于文档的最后一页,您可以通过以下步骤删除它:
希望这些方法能够帮助您轻松删除空白页!如果您有其他解决方案或问题,欢迎在下方分享。更多模板可点击下方图片下载WPS查看。
本文编辑:贰拾叁,来自加搜AIGC
如何轻松删除文档中的空白页以提高美观度?