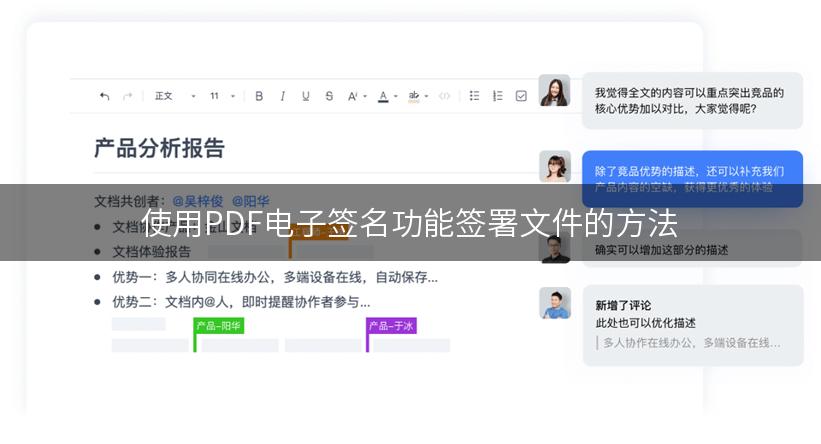
如何使用
PDF电子签名功能签署文件?
你是否遇到过需要在PDF文件上签名的情况?传统的打印、签名、扫描的方式效率低且浪费资源。幸运的是,现代的PDF阅读器提供了电子签名的功能,能够快速、安全地在PDF文件上添加签名。接下来,我们将介绍几种使用PDF电子签名功能签署文件的方法。
方法一:使用内置的电子签名工具
许多PDF阅读器都内置了电子签名工具,可以直接在软件中创建和添加电子签名。以下是使用内置的电子签名工具签署文件的步骤:
- 打开需要签署的PDF文件。
- 在工具栏中找到电子签名工具。通常它是一个带有笔图标的按钮。
- 点击电子签名工具,选择“创建新的电子签名”。
- 根据软件指引,选择合适的签名方法和身份验证方式。
- 在文档上选择要添加签名的位置,并进行细节调整。
- 完成调整后,保存文件即可。
方法二:使用云存储和合作平台
如果你需要与他人协作签署文件,可以考虑使用云存储和合作平台的电子签名功能。以下是使用云存储和合作平台签署文件的步骤:
- 将需要签署的PDF文件上传至云存储服务(如Google Drive、Dropbox等)。
- 分享文件链接给需要签署的人员,并授予他们合适的访问权限。
- 通知对方在云存储中打开并签署文件。
- 对方使用云存储平台提供的电子签名工具,在文件上添加签名。
- 对方保存文件后,你也可以在云存储中查看并下载已签署的文件。
方法三:使用专业的PDF编辑和签名工具
除了内置的工具和云存储平台,还有一些专业的PDF编辑和签名工具可供选择。以下是使用专业工具签署文件的步骤:
- 下载并安装适合你的PDF编辑和签名工具,如Adobe Acrobat、PDF Expert等。
- 打开需要签署的PDF文件。
- 根据软件提供的签名工具,选择合适的签名方式(如手写签名、上传图片签名等)。
- 在文件上选择签名位置,并进行细节调整。
- 完成调整后,保存文件即可。
现在,你已经学会了三种使用PDF电子签名功能签署文件的方法。根据你的需求和喜好,选择合适的方法来提高工作效率吧!
如果你有其他关于PDF电子签名的想法、解决方案或问题,欢迎在下方留言与大家分享。