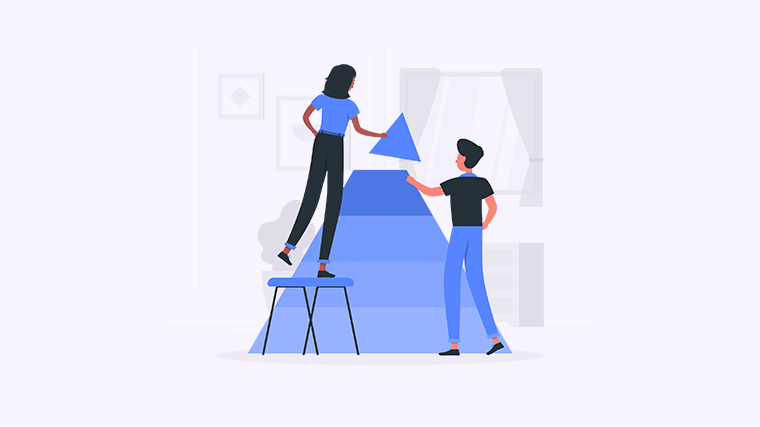
我如何使用
Excel创建趋势图?
无论您是一位数据分析师、财务专家还是学生,掌握如何使用Excel创建趋势图都是非常有用的。趋势图可以帮助您发现数据中的模式、趋势和关联性,从而更好地理解数据的变化。通过本文,我们将介绍几种简单的方法来使用Excel创建趋势图。
方法一:使用散点图和趋势线
散点图和趋势线是创建趋势图最常见的方法之一。散点图用于显示不同变量之间的关系,而趋势线则用于描述数据的趋势。以下是创建散点图和趋势线的步骤:
- 在Excel中选择要制作趋势图的数据。确保您有两列数据,其中一列是自变量(如时间、日期或序号),另一列是因变量(您要分析的数据)。
- 选择数据后,转到“插入”选项卡,然后在“散点图”下选择适当的散点图类型。
- 在插入散点图后,将鼠标移到其中一个数据点上,右键单击并选择“添加趋势线”。
- 在弹出的对话框中,选择适当的趋势线类型(如线性、二次、指数等)并勾选“显示方程式”和“显示R²值”。
- 点击“确定”即可在散点图上显示趋势线和相关的方程式与R²值。
方法二:使用折线图
如果您想要更清晰地显示数据的趋势,使用折线图可能是一个不错的选择。以下是使用折线图创建趋势图的步骤:
- 选择要制作趋势图的数据,确保您有两列数据,其中一列是自变量(如时间、日期或序号),另一列是因变量(您要分析的数据)。
- 在Excel的“插入”选项卡中,选择适当的折线图类型。
- 在插入折线图后,将鼠标移到其中一条线上,右键单击并选择“添加数据标签”。
- 数据标签将显示每个数据点的数值。
- 点击其中一条线上的数据点,将其选中后,右键单击并选择“添加数据趋势线”。
- 在弹出的对话框中,选择适当的趋势线类型(如线性、二次、指数等)。
- 点击“关闭”即可在折线图上显示趋势线。
方法三:使用Excel的内置工具
Excel提供了许多内置工具来帮助创建趋势图,其中之一是“分析工具包”。以下是使用分析工具包创建趋势图的步骤:
- 确保您已经启用Excel的“分析工具包”插件。如果尚未启用,请转到“文件”选项卡,点击“选项”,然后在“附加组件”中启用“分析工具包”。
- 选择要制作趋势图的数据,确保您有两列数据,其中一列是自变量(如时间、日期或序号),另一列是因变量(您要分析的数据)。
- 在Excel的“数据”选项卡中,点击“数据分析”。
- 选择“回归”并点击“确定”。
- 在回归对话框中,将自变量和因变量的范围输入到相应的输入框中。
- 勾选“显示方程式”和“显示R²值”。
- 点击“确定”即可在新的工作表中显示回归分析的结果,其中包括趋势线的方程式和R²值。
使用这些方法之一,您可以轻松地创建Excel趋势图,并通过直观的可视化方式了解数据的趋势和变化。无论您是在分析销售数据、追踪股票走势还是进行学术研究,掌握这些方法都能帮助您更好地理解和解释数据。
思考
在您的工作或学习中,您是否经常需要创建趋势图?您现在使用的是哪种方法?您有没有遇到过在Excel中创建趋势图时的特定问题或挑战?请在评论中分享您的想法和经验吧!