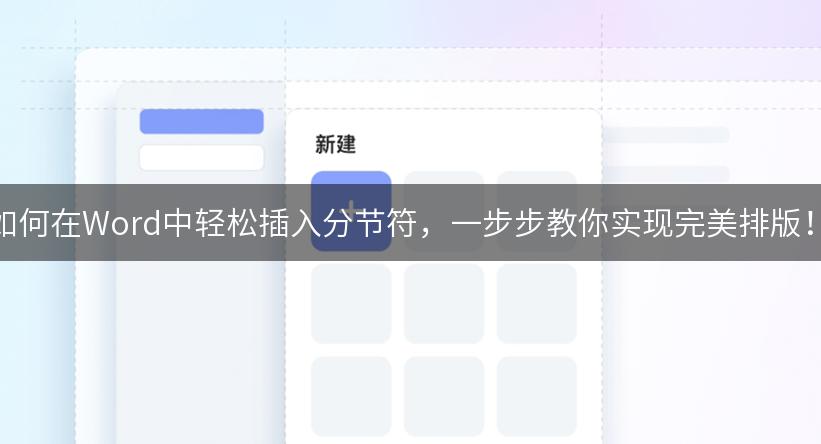
```html
在使用Word进行文档编辑时,您是否曾碰到需要对文档进行不同格式设置的情况?例如,您想要在同一文档中使用不同的页码格式,或是让某些部分的内容从新的一页开始?分节符就是解决这些问题的强大工具。本文将为您介绍几种简单的方法,让您在Word中轻松插入分节符,提升您的文档排版技巧!
方法一:使用菜单插入分节符
- 打开您的Word文档。
- 将光标放置在您想要插入分节符的位置。
- 在顶部菜单栏中,点击“布局”选项卡。
- 找到并点击“分隔符”按钮。
- 在下拉菜单中选择“分节符(下一页)”、“分节符(连续)”、“分节符(奇数页)”或“分节符(偶数页)”,根据您的需求选择合适的选项。
方法二:使用快捷键快速插入
- 将光标移动到您希望插入分节符的位置。
- 使用快捷键“Ctrl + Enter”。这将在光标位置插入一个分节符(下一页)。
- 如果您需要其他类型的分节符,可以按照方法一的步骤进行更改。
方法三:使用鼠标右键插入分节符
- 首先,确定光标位置。
- 用鼠标右键点击光标所在位置。
- 选择“插入”选项,然后点击“分隔符”。
- 从弹出的选项中选择所需的分节符类型。
通过以上三种方法,您可以在Word文档中轻松插入分节符,使您的文档格式更加专业。无论是在报告、论文还是书籍排版中,合理使用分节符都能显著提升文档的可读性和美观度。赶快实践一下吧!
如果您觉得这个教程对您有帮助,请分享给您的朋友,让更多人受益于这些Word小技巧!
```
