Excel如何插入图片,五种简单方法帮你快速实现
95941 2024-09-19
在处理复杂的Excel表格时,您可能会发现需要保持某些行始终可见,以便于数据的比较和分析。尤其是当您的数据量较大时,冻结某些行可以显著提高工作效率。本文将为您提供几种简单的方法来冻结Excel中的第三行,让您的工作更加便捷。
1. 打开您的Excel文件。
2. 选择第三行的下方一行(即第四行)。
3. 点击“视图”选项卡。
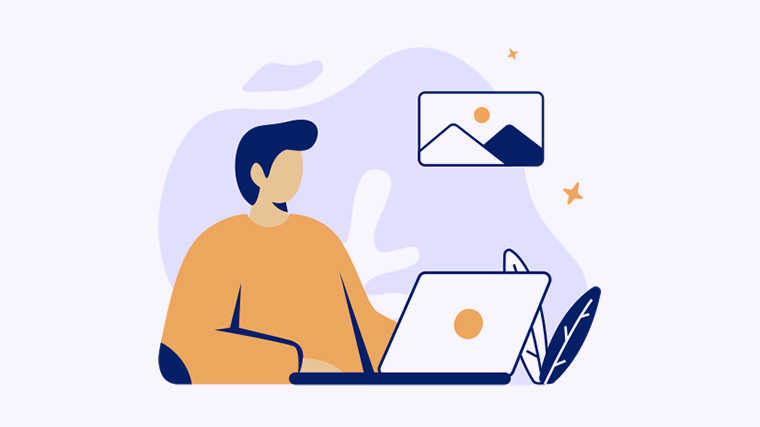
4. 找到“冻结窗格”并点击它。
5. 选择“冻结窗格”。这样,第三行及其上方的行将会被固定,您可以在滚动时始终看到它们。
1. 启动WPS Office并打开您的文档。
2. 点击第三行的下方一行(即第四行)。
3. 在顶部菜单中选择“视图”选项卡。
4. 点击“冻结窗格”并选择“冻结当前行”。这样,您在使用WPS Office时也可以轻松冻结第三行。
1. 选中第三行的下方一行(即第四行)。
2. 使用快捷键 Alt + W 然后按 F,最后按 F。这将直接冻结第三行。
通过以上几种方法,您可以轻松冻结Excel中的第三行,提升工作效率。更多内容,可点击下方图片免费下载WPS进行查看。
本文编辑:肆拾,来自加搜AIGC
掌握excel冻结第三行的技巧,让数据管理更加高效