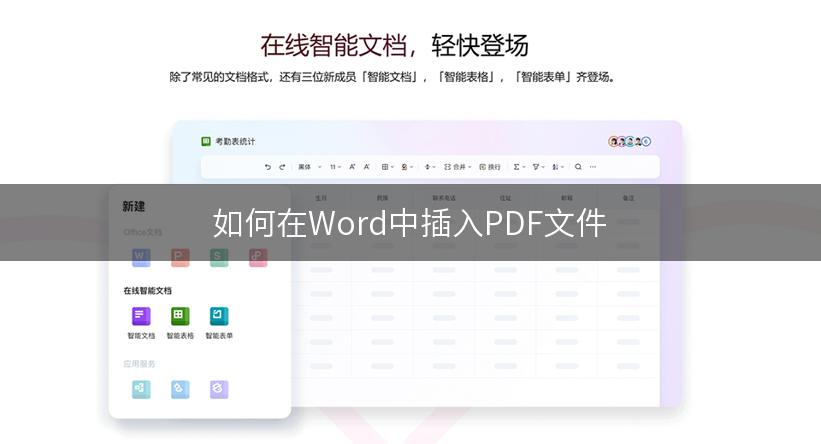
在处理文档的过程中,我们常常面临着将不同格式的文件整合到一个统一的文件中的需求。Word作为常用的文档编辑工具,可以轻松插入图片、表格等元素,但是插入PDF文件却相对麻烦。下面将介绍几种简单的方法来帮助你在Word中插入PDF文件。
方法一:使用“插入对象”功能
- 打开Word文档,在需要插入PDF的位置单击鼠标光标。
- 点击Word菜单栏中的“插入”选项卡。
- 在“文本”组中,点击“对象”按钮。
- 在弹出的窗口中,选择“从文件”选项卡。
- 点击“浏览”按钮,选择要插入的PDF文件。
- 点击“插入”按钮,即可将PDF文件插入到Word文档中。
方法二:将PDF转换为图片再插入
- 打开PDF文件,选择需要插入的页面。
- 点击PDF阅读器中的“截图”功能,将页面截取为图片。
- 保存截取的图片到本地。
- 回到Word文档,在需要插入PDF的位置单击鼠标光标。
- 点击Word菜单栏中的“插入”选项卡。
- 在“图片”组中,点击“图片”按钮。
- 选择保存的截取图片文件,点击“插入”按钮即可。
方法三:使用在线转换工具
- 打开任意一款支持PDF在线转换的网站,如SmallPDF、PDFtoWord。
- 选择将PDF转换为Word,上传需要转换的PDF文件。
- 完成转换后,在下载的Word文件中找到需要插入的内容。
- 回到原来的Word文档,在需要插入PDF内容的位置单击鼠标光标。
- 点击Word菜单栏中的“插入”选项卡。
- 在“文本”组中,点击“对象”按钮。
- 在弹出的窗口中,选择“从文件”选项卡。
- 点击“浏览”按钮,选择刚刚下载的Word文件。
- 点击“插入”按钮,即可将PDF内容插入到Word文档中。
通过以上三种方法,你可以轻松地将PDF文件插入到Word文档中。选择最适合你的方法,方便地编辑和整合多种文件格式,提高工作效率。
如果你觉得这篇教程对你有帮助,请分享给你的朋友们,让更多的人受益。