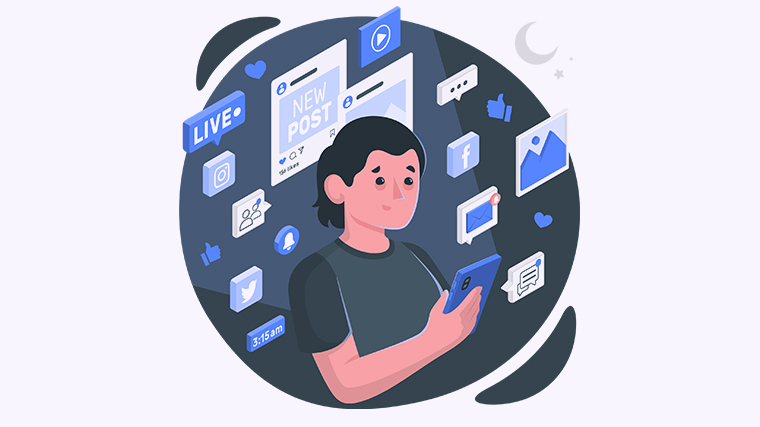
```html
在写作和编辑文档时,我们常常需要进行编号,无论是章节编号、列表还是图表编号。面对Word中众多的功能和选项,你是否感到无从下手?别担心!本文将为你提供简单明了的步骤,帮助你轻松设置Word中的编号,让你的文档更加条理清晰,专业美观。
- 打开你的Word文档。
- 选中需要设置编号的段落或文本。
- 在“开始”选项卡中,找到“段落”组。
- 点击“编号”图标(通常是一个有数字的列表)。
- 选择你喜欢的编号样式,自动编号将会应用于选定的文本。
方法二:使用多级编号
- 再次打开Word文档并选中需要多级编号的段落。
- 在“开始”选项卡下,点击“段落”组中的“多级编号”图标。
- 选择合适的多级编号样式,通常可选择包含子项的样式。
- Word将自动为选定段落分配多级编号,确保结构清晰。
方法三:调整编号格式
- 选中已设置编号的段落。
- 右键点击并选择“调整编号设置”。
- 在打开的窗口中,可以修改数字格式、编号起始值等设置。
- 完成后确定并保存,更改将立即生效。
方法四:为图表或图像添加编号
- 插入你的图表或图像,点击选中该对象。
- 在“引用”选项卡,找到“插入标题”按钮。
- 选择你希望的标题类型(如:图,表等),并输入标题内容。
- 点击确定,Word会自动为你的图形或表格生成编号。
通过以上几种简单的方法,设置Word文档中的编号将变得轻而易举。无论是列表、章节还是图表,清晰的编号能帮助读者更好地了解文档结构。请尝试实践这些步骤,提升你的Word文档质量!如果你觉得本文对你有帮助,欢迎分享给更多需要的朋友们!
```