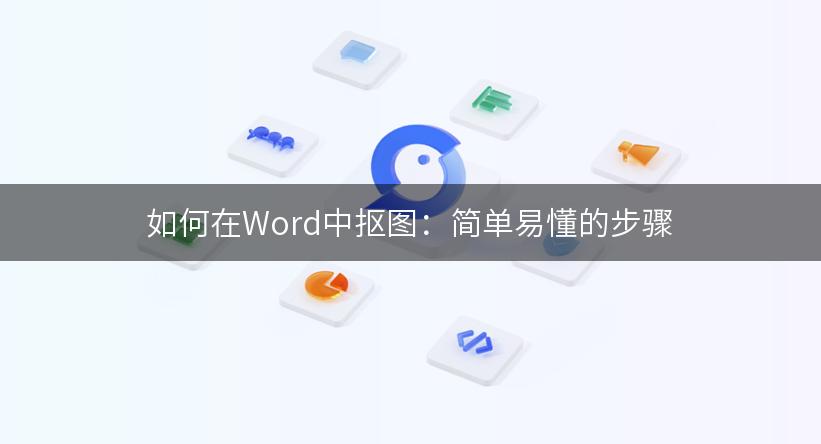
如何在Word中抠图:简单易懂的步骤
在现代办公中,图像处理变得越来越重要。很多人常常需要将图片中的某个部分提取出来,然而使用专业的图像编辑软件可能会让人感到复杂。但是,您知道吗?Microsoft Word也可以帮助您完成这一任务!本文将为您介绍几种在Word中抠图的简单方法,帮助您轻松解决这一难题。
方法一:使用“删除背景”功能
- 插入图片:打开Word,点击“插入”选项卡,选择“图片”并插入您想要处理的图片。
- 选择图片:点击插入的图片,您将看到“图片格式”选项卡。
- 点击“删除背景”:在“图片格式”选项卡中,找到并点击“删除背景”。
- 调整选区:Word会自动识别背景,您可以通过拖动选区边缘调整需要保留的部分。
- 确认删除:点击“保留更改”以完成抠图。
方法二:使用形状遮罩
- 插入图片:同样地,打开Word并插入您想要处理的图片。
- 插入形状:在“插入”选项卡中,选择“形状”,然后选择合适的形状覆盖在图片上。
- 调整形状:调整形状的大小和位置,使其覆盖您想要保留的部分。
- 设置形状填充:右键点击形状,选择“设置形状格式”,然后选择“填充”中的“图片或纹理填充”,选择原始图片。
- 移除原始图片:最后,删除原始图片,只保留形状。
方法三:使用截图工具
- 打开截图工具:在电脑上打开截图工具(如Snipping Tool或Snip & Sketch)。
- 截图:选择截图区域,截取您想要的部分。
- 粘贴到Word:在Word文档中,按Ctrl+V粘贴截图。
通过上述方法,您可以轻松地在Word中抠图,无需复杂的软件操作。现在就试试看吧!如果您觉得这篇文章对您有帮助,请分享给您的朋友,让更多的人受益!
本文编辑:二十一,来自加搜AIGC
