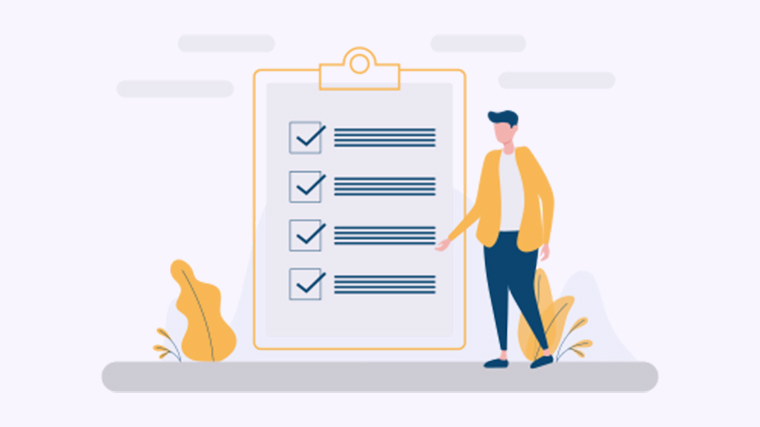 <a href="/cms/tag_120.html" style="color: #333;" target="_blank" class="inner-tag">Word文档</a>页码从第二页开始的教程
<a href="/cms/tag_120.html" style="color: #333;" target="_blank" class="inner-tag">Word文档</a>页码从第二页开始的教程如何在Word文档中从第二页开始设置页码
在使用Word文档时,很多用户希望能将页码从第二页开始,而不是默认的从页开始。这个需求在制作报告、论文或其他文档时尤为常见。本文将为您提供几种简单的方法来实现这一目标,让您的文档更加专业。
方法一:使用分隔符设置页码
- 打开您的Word文档。
- 在页的末尾插入一个分隔符。点击“布局”选项卡,选择“分隔符”,然后选择“下一页”。
- 双击第二页的页眉或页脚区域,打开页眉和页脚工具。
- 在“设计”选项卡中,取消勾选“链接到前一个”。这样可以断开与页的页眉和页脚的链接。
- 在页脚中插入页码。点击“页码”按钮,选择您希望的页码格式。
- 右键点击页码,选择“设置页码格式”。在“页码编号”下,选择“从”并输入1。
方法二:使用页面设置
- 打开Word文档并进入页面布局。
- 在页的内容末尾插入分页符,进入“插入”选项卡,选择“分页符”。
- 双击第二页的页眉或页脚,打开页眉和页脚工具。
- 在“设计”选项卡中,选择“页码”并插入页码。
- 右键点击页码,选择“设置页码格式”。选择“从”并输入1以从第二页开始计数。
- 打开Word文档,前往“插入”选项卡。
- 选择“页码”,然后选择“页面底端”或“页面顶端”,插入页码。
- 右键点击页码,选择“设置页码格式”。
- 在“页码格式”对话框中,选择“起始页码”,并输入1。
- 点击“确定”以应用更改。
通过以上几种方法,您可以轻松地在Word文档中实现从第二页开始的页码设置。希望这些步骤能帮助您制作出更加专业的文档!如果您觉得这篇文章对您有帮助,请分享给您的朋友们!更多模板可点击下方图片下载WPS查看。
本文编辑:二十一,来自加搜AIGC