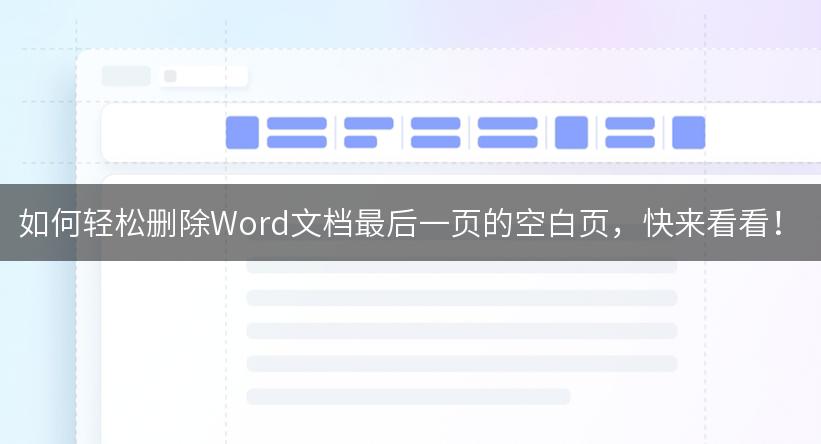
你是否曾在Word文档的最后一页望见那令人恼火的空白页?这看似微不足道的小问题,却常常让人困扰不已。不用担心!今天,我们将为你揭示几种快速有效的方法,帮助你轻松删除这些讨厌的空白页,让你的文档看起来更加专业和整洁。以下是不同的方法,你只需按照步骤操作即可。
方法一:检查段落标记并删除空白段落
- 打开你的Word文档,确保处于“首页”选项卡。
- 点击“显示/隐藏 ¶”按钮,以查看段落标记。这一功能通常位于工具栏中。
- 找到最后一页的段落符号,通常会显示出多余的段落标记。
- 选中多余的段落标记,按下“Delete”键将其删除。
方法二:调整页面设置
- 点击“布局”选项卡,找到“页面设置”组。
- 选择“边距”,确保没有设置多余的底部边距。
- 检查“纸张大小”,确保文档尺寸与内容相符。
- 进行任何必要的调整后,重新检查最后一页,看看空白页是否已删除。
方法三:使用“查找和替换”功能
- 按下“Ctrl + H”打开“查找和替换”窗口。
- 在“查找”框中输入“^m”(表示手动换页符)。
- 确保“替换为”框为空。
- 点击“全部替换”按钮,Word将自动删除所有手动换页符,可能会帮你去除空白页。
方法四:调整段落格式
- 选中最后一页的内容,右键单击并选择“段落”。
- 在段落设置中,检查是否有设置过大的间距或分页符。
- 适当调整这些设置后,点击“确定”,再查看文档最后一页。
通过以上几种简单的方法,你应该可以轻易地删除Word文档最后一页的空白页。记住,整洁的文档不仅看起来美观,也更专业。如果你认为这篇文章对你有帮助,请分享给你的朋友们,让他们一起解决这个小烦恼吧!
