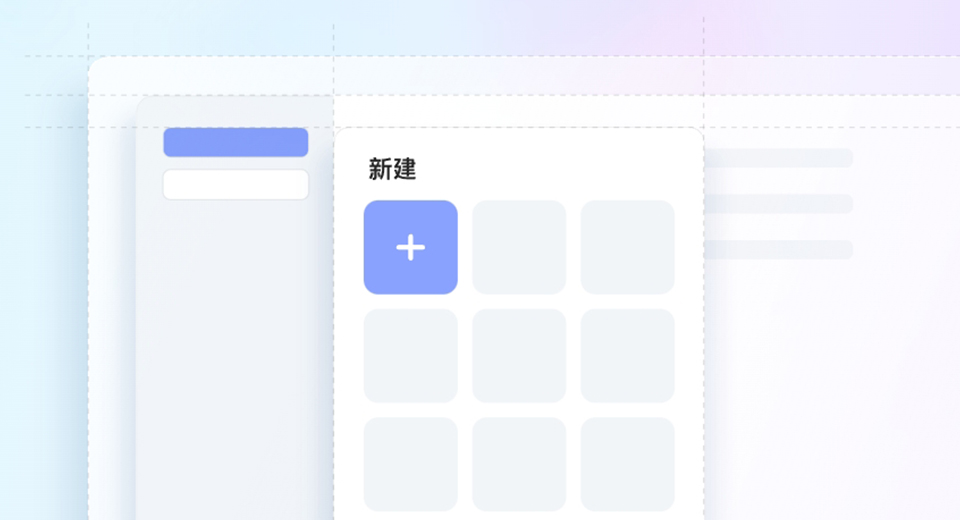
Excel是一个功能强大的工具,让我们可以轻松地处理和分析数据。然而,当我们处理大量数据时,我们经常需要设置列宽,以便更好地呈现和查看数据。本文将介绍几种简单易行的方法来帮助你设置Excel的列宽,让你的工作更高效。
方法一:手动设置列宽
手动设置列宽是最简单直接的方法。只需按照以下步骤进行操作:
- 选中你要调整宽度的列。
- 在Excel的菜单栏中,点击“格式”选项。
- 在下拉菜单中,选择“列宽”选项。
- 在弹出的对话框中,输入你想要设置的宽度数值。
- 点击“确定”按钮,完成设置。
方法二:自动调整列宽
如果你不确定具体的列宽数值,或者你希望让Excel自动适应内容的宽度,可以使用自动调整列宽的功能。
- 选中你想要自动调整宽度的列。
- 在Excel的菜单栏中,点击“格式”选项。
- 在下拉菜单中,选择“自动调整列宽”选项。
- Excel将自动根据列中的内容调整宽度。
方法三:使用函数设置列宽
如果你需要根据特定的条件来设置列宽,可以使用Excel的函数来完成。
- 选中你要设置宽度的列。
- 在Excel的菜单栏中,点击“公式”选项。
- 在下拉菜单中,选择“函数”选项。
- 在函数列表中,选择“列宽”函数。
- 根据你的需要,输入相应的参数并应用该函数。
方法四:使用VBA宏设置列宽
如果你需要在多个工作簿或工作表中批量设置列宽,可以使用Excel的VBA宏来完成。
- 按下“Alt + F11”打开VBA编辑器。
- 在VBA编辑器中,选择“插入”菜单,然后选择“模块”选项。
- 在新建的模块中,输入下列VBA代码:
```vbaSub SetColumnWidth() Columns("A:B").ColumnWidth = 15End Sub``` - 将“A:B”替换为你要设置宽度的列范围,将“15”替换为你想要设置的宽度。
- 按下“F5”运行宏,完成设置。
现在,你已经学会了四种设置Excel列宽的方法。根据你的实际需求,选择最适合的方法来提高你的工作效率吧!