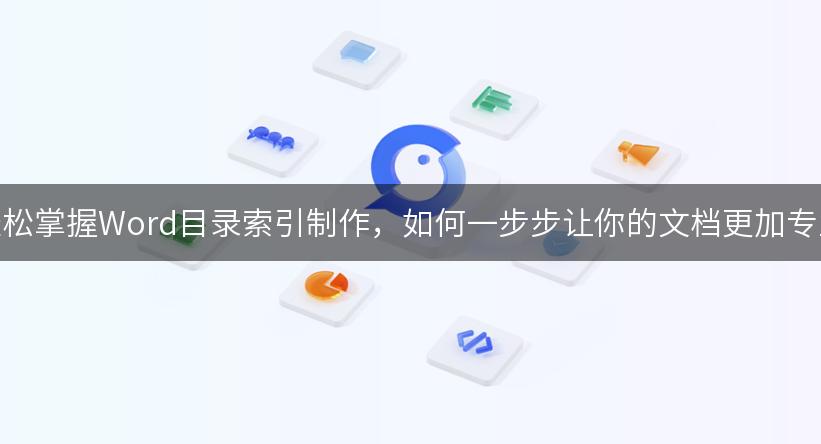
```html
在撰写长篇文档时,如何快速找到所需内容是一个常见的挑战。无论你是在撰写论文、书籍还是报告,目录索引都能帮助读者迅速定位信息。在这篇文章中,我们将介绍如何在Word中制作目录索引,分步指导,让你的文档焕然一新。
方法一:使用Word的自动目录功能
- 设置标题样式:在文档中选中你要作为目录条目的标题,比如章节标题,然后在“开始”选项卡中选择合适的标题样式(如“标题 1”、“标题 2”)。
- 插入目录:将光标放在要插入目录的地方,点击“引用”选项卡,找到“目录”按钮,选择一个你喜欢的目录样式。
- 更新目录:每当你对文档进行修改后,请右键点击目录,选择“更新域”,然后选择“更新整个目录”以确保信息是最新的。
- 插入一个文本框:在要插入手动目录的位置,使用“插入”选项卡中的“文本框”功能,创建一个新的文本框。
- 逐项添加目录项:在文本框中手动输入目录条目,注意保持条目的层次结构和格式。
- 添加页码:在每个条目后添加对应的页码,并使用制表符对齐,使整个目录看起来整齐。
方法三:使用书签和超链接
- 添加书签:在文档中将光标放在你希望创建链接的位置,选择“插入”选项卡,然后点击“书签”,输入书签名称并点击“添加”。
- 创建目录:在你的目录中,每个条目都可以作为超链接来连接书签。选择一个目录条目,点击“插入”选项卡中的“超链接”,在“位置”中选择你之前创建的书签。
- 测试超链接:完成后点击目录中的链接,确保能正确跳转到对应的部分。
以上就是在Word中制作目录索引的几种方法。无论你选择自动生成目录还是手动添加,都能提升文档的专业性。现在就动手试试,给你的下一个文档添加一个清晰明了的目录吧!如果你觉得这篇文章对你有帮助,请分享给你的朋友,让更多的人受益于此!
```
