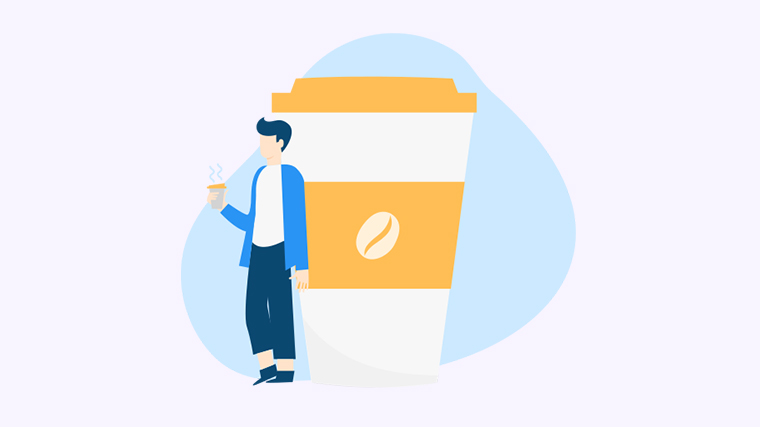
您是否在使用Excel时遇到过需要输入特定选项的情况?设置下拉选项是一个非常有用的技巧,它可以提高数据输入的准确性和效率。本文将为您介绍几种在Excel中设置下拉选项的方法,让您在数据输入时更加方便快捷。
方法一:使用数据验证功能
Excel的数据验证功能可以限制单元格的输入范围,其中之一就是通过下拉列表选择。请按照以下步骤设置下拉选项:
- 选中需要设置下拉选项的单元格。
- 点击数据选项卡,在数据工具组中找到数据验证选项,并点击。
- 在弹出的对话框中,选择设置选项卡。
- 在允许下拉列表中选择列表。
- 在来源框中输入您希望出现在下拉列表中的选项,可以直接输入选项,也可以选择单元格范围。
- 点击确定完成设置。
现在,您可以在选中的单元格中看到下拉箭头,点击箭头就可以选择您预先设置的选项了。
方法二:使用公式和名称管理器
如果您希望动态地设置下拉选项,可以使用公式和名称管理器来实现。请按照以下步骤设置:
- 输入您希望作为下拉选项的值,可以是单独的数值、文字,也可以是一个单元格范围。
- 选中输入的数值或文字,点击公式选项卡,在定义名称组中找到名称管理器。
- 在弹出的对话框中,点击新建。
- 在名称框中输入一个名称,比如"Options"。
- 在引用框中输入您之前输入的数值或文字的单元格范围。
- 点击确定完成设置。
- 选中需要设置下拉选项的单元格。
- 点击数据选项卡,在数据工具组中找到数据验证选项,并点击。
- 在弹出的对话框中,选择设置选项卡。
- 在允许下拉列表中选择列表。
- 在来源框中输入"=Options",然后点击确定。
现在,您可以在选中的单元格中看到下拉箭头,点击箭头就可以选择根据公式和名称管理器动态生成的选项了。
方法三:使用下拉列表控件
如果您需要在工作表中插入一个下拉列表控件,以便在任何位置都可以选择相同的选项,可以按照以下步骤设置:
- 点击开发工具选项卡(如果没有该选项卡,请参考Excel帮助添加该选项卡)。
- 在控件组中找到插入选项,点击下拉列表。
- 在工作表中选择一个位置,绘制下拉列表的大小。
- 右键点击绘制的下拉列表,选择数据验证。
- 在弹出的对话框中,选择设置选项卡。
- 在允许下拉列表中选择列表。
- 在来源框中输入您希望出现在下拉列表中的选项,可以直接输入选项,也可以选择单元格范围。
- 点击确定。
现在,您可以在工作表中看到一个下拉列表控件,点击箭头就可以选择您预先设置的选项了。
通过以上几种方法,您可以在Excel中灵活设置下拉选项,以提高数据输入的准确性和效率。
现在是时候尝试一下,并体验一下Excel的威力,让数据输入变得轻松快捷吧!