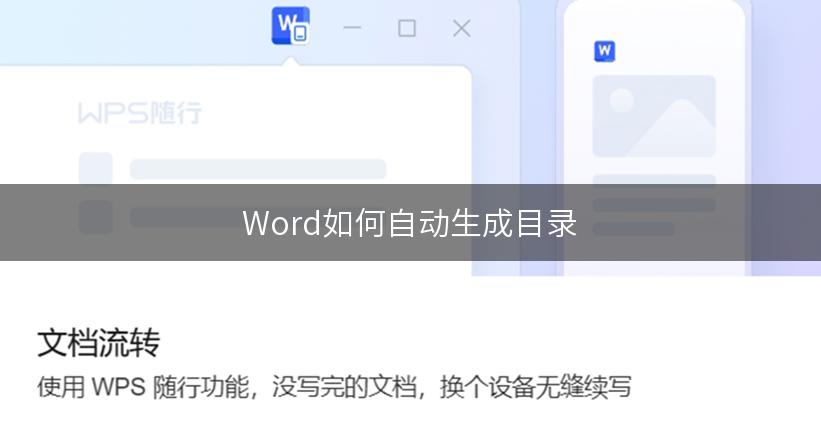
你是否曾经为生成目录而苦恼?在使用Microsoft Word处理长文档时,手动编写目录可能既费时又繁琐。幸运的是,Word提供了自动生成目录的功能,让你能够轻松快速地创建并更新目录。
方法一:使用标题样式
通过使用Word中的标题样式,你可以自动为文档中的标题添加编号,并让Word生成目录。以下是步骤:
- 在文档中选择需要添加标题的段落。
- 点击Word菜单栏中的“首页”选项卡。
- 在“样式”组中选择适合的标题样式。通常,使用“标题1”样式作为第一级标题,使用“标题2”样式作为第二级标题,依此类推。
- 在文档的开头或需要生成目录的位置点击鼠标。
- 在Word菜单栏中的“引用”选项卡中,点击“目录”按钮。
- 选择合适的目录样式,Word将自动生成目录。
- 如果你对文档进行了修改,点击目录中的“更新目录”按钮,Word将自动更新目录中的页码。
方法二:使用字段代码
Word还提供了一种更灵活的方式来生成目录,即使用字段代码。以下是步骤:
- 在文档的开头或需要生成目录的位置点击鼠标。
- 按下键盘上的Ctrl + F9组合键,在文档中插入花括号。
- 在花括号内输入"TOC",然后按下F9键。
Word将自动根据文档中的标题生成目录。
方法三:使用插件或扩展程序
如果你希望更多定制目录的样式和布局,可以考虑使用Word插件或扩展程序来实现。以下是一些常用的插件和扩展程序:
- PDF转Word:可以将PDF文件转换为可编辑的Word文档,并自动生成目录。
- EndNote:用于管理引用和参考文献的插件,可以自动生成带有目录的参考文献列表。
- Xtend:可定制的目录生成工具,提供更多样式和选项。
通过使用这些插件或扩展程序,你可以根据自己的需求生成漂亮且符合要求的目录。
无论你选择哪种方法,自动生成目录都将为你节省大量时间和精力。试试这些方法,让你的文档变得更加专业、易于阅读和导航吧!
不要忘记分享这篇教程给你的朋友,让更多人受益!