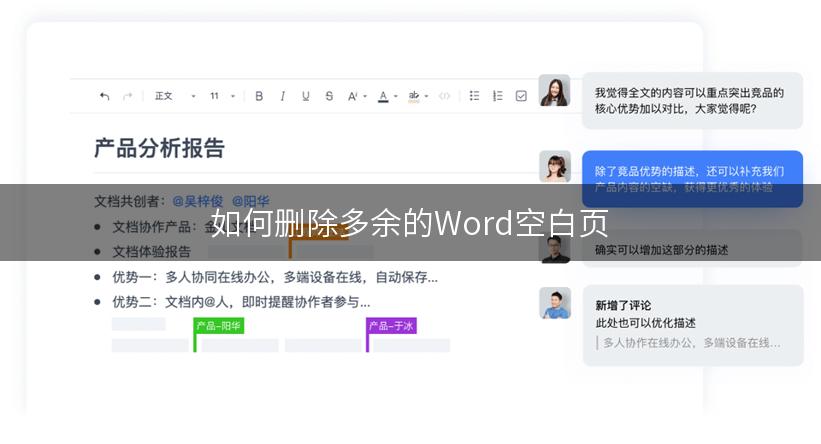
是不是在编辑Word文档的时候,经常会碰到一个烦人的问题:空白页。尤其是当我们编辑完文档后,发现最后还多了几页空白页,真是让人抓狂。但别担心,本文将为您介绍几种简便的方法,帮您轻松删除多余的Word空白页。
方法一:手动删除
首先,找到需要删除的空白页。你可以用鼠标滚轮或者方向键快速滚动浏览你的文档,直到找到空白页的位置。
其次,用鼠标或者方向键定位到空白页的开始位置。选中该空白页中的任意文字,然后按下"Delete"键或者"Backspace"键,将该页内容删除。
方法二:使用键盘快捷键
首先,找到需要删除的空白页。你可以用鼠标滚轮或者方向键快速滚动浏览你的文档,直到找到空白页的位置。
其次,按住"Ctrl"键和"Shift"键,然后再按一次"Enter"键。这会在光标当前所在位置插入一个分页符。
最后,按下"Ctrl"键和"Shift"键,同时按住"Enter"键,这会将光标移到下一页,同时删除该空白页。
方法三:调整页面边距
有时候,Word会因为页面边距的设置,而导致多余的空白页出现。这时,你可以尝试以下操作进行删除:
首先,点击Word文档中的"页面布局"选项卡,然后点击"边距"按钮,选择"自定义边距"。
其次,将顶部和底部的边距设置为0。
最后,点击确定,保存设置。这将删除多余的空白页。
方法四:使用“控制符”
首先,找到需要删除的空白页。你可以用鼠标滚轮或者方向键快速滚动浏览你的文档,直到找到空白页的位置。
其次,按住"Ctrl"键,同时点击空白页的开头和结尾处。这将选中整个空白页。
最后,按下"Delete"键或者"Backspace"键,将该页内容删除。
以上是几种简单而有效的方法,帮助您删除多余的Word空白页。希望本文对您有所帮助。如果您觉得本文有价值,请分享给更多的人。