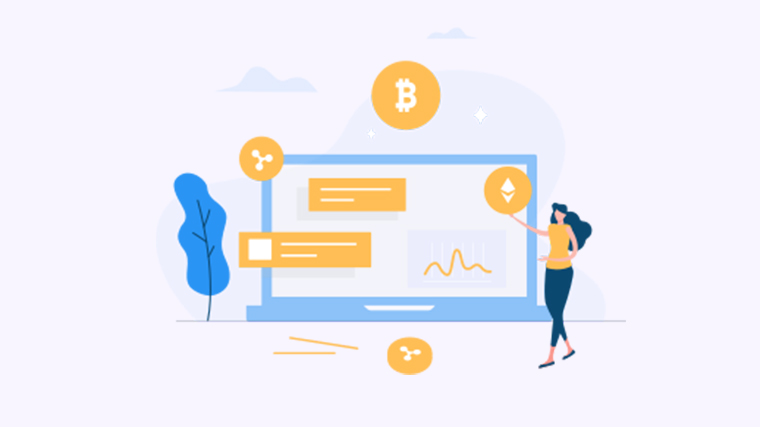
```html
在日常工作中,数据管理往往是一项耗时且繁琐的任务。想象一下,如果你能通过简单的下拉菜单快速选择所需项,不仅可以提高效率,还能减少输入错误!本文将为你介绍多种在Excel中创建下拉选择列表的方法,帮助你快速上手,轻松管理数据。
方法一:使用数据验证创建下拉列表
- 选择单元格:首先,选中你希望添加下拉列表的单元格。
- 打开数据验证选项:点击菜单栏的“数据”,然后选择“数据验证”。
- 设置下拉列表:在弹出的菜单中,选择“设置”标签页,将“允许”选项改为“序列”。在“来源”框中,输入你的选项,例如:“选项1,选项2,选项3”,用逗号分隔。
- 点击确定:保存设置后,返回工作表,选中的单元格便会显示下拉箭头。
方法二:引用单元格创建动态下拉列表
- 在某个区域(例如A1:A3)中输入你的下拉选项。
- 选择单元格,打开数据验证,选择“序列”。
- 在“来源”中,输入你的选项范围,如“=A1:A3”。这样你可以随时更改选项,而不需要重新设置。
方法三:多级下拉列表
- 首先创建两个区域,例如在A列中是“水果”和“蔬菜”,而在B列中则是相应的具体选项。
- 为个下拉列表(水果/蔬菜)设置数据验证,选择相应的范围,例如“A1:A2”。
- 在第二个下拉列表的设置中,使用“INDIRECT”函数,例如“=INDIRECT(A1)”来动态引用,确保选中个下拉的内容后,再显示相应的选项。
通过这些方法,你不仅能够轻松创建下拉选择列表,还能让数据输入更加准确高效!赶快试试吧,享受Excel带来的便捷体验!希望你们也能分享你们的使用心得或在操作中遇到的问题,与更多的Excel爱好者一起交流!
```