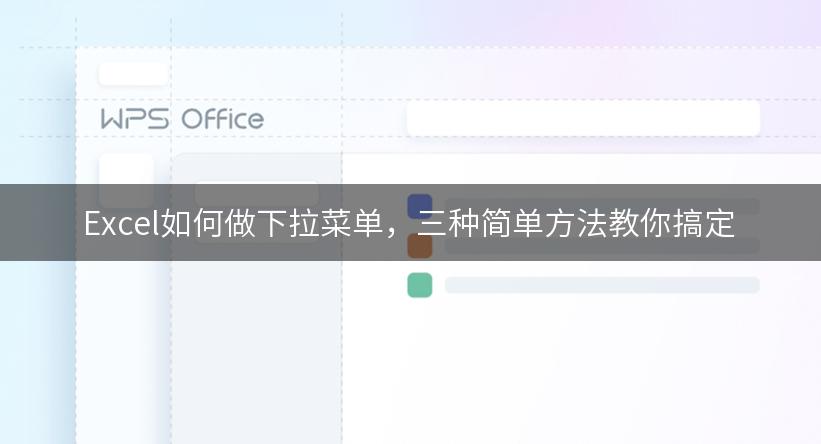
每当你需要从预定义的选项中进行选择时,Excel的下拉菜单功能将非常有用。无论是在数据输入、数据筛选还是数据验证方面,下拉菜单都可以减少错误并提高工作效率。本文将为你介绍三种简单方法,帮助你在Excel中轻松创建下拉菜单。
方法一:使用数据验证功能
Excel的数据验证功能可让你定义一个单元格的数据输入规则,并在用户输入数据时进行验证。以下是创建下拉菜单的步骤:
- 选择你希望添加下拉菜单的单元格。
- 点击“数据”选项卡,在“数据工具”组中选择“数据验证”。
- 在弹出的对话框中,选择“列表”作为验证规则。
- 在“来源”框中输入下拉菜单的选项,用逗号进行分隔。
- 点击“确定”完成下拉菜单的创建。
方法二:使用单元格范围命名
利用Excel的命名功能,可以为一个单元格范围设置一个名称,并在下拉菜单中使用这个名称作为选项。
- 选中需要添加下拉菜单的单元格范围。
- 点击“公式”选项卡,在“定义名称”组中选择“定义名称”。
- 在弹出的对话框中,输入名称并选择范围。
- 点击“确定”完成名称的创建。
- 选择你希望添加下拉菜单的单元格。
- 点击“数据”选项卡,在“数据工具”组中选择“数据验证”。
- 在弹出的对话框中选择“列表”作为验证规则。
- 在“来源”框中输入等号(=)并输入名称,如“=名称”。
- 点击“确定”完成下拉菜单的创建。
方法三:使用下拉菜单组件
Excel的开发者选项中提供了一个下拉菜单组件,可以更灵活地创建自定义的下拉菜单。
- 点击Excel左上角的“文件”,选择“选项”。
- 在选项对话框中,选择“自定义功能区”。
- 在右侧的下拉菜单列表中,选择“开发者”并点击“确定”。
- 在Excel的顶部菜单中,会出现一个新的选项卡“开发者”。
- 点击“开发者”选项卡,在“控件”组中选择“插入”下拉菜单组件。
- 在工作表上绘制一个下拉菜单的区域。
- 右击下拉菜单区域,选择“属性”。
- 在属性窗口中,设置下拉菜单的选项。
- 关闭属性窗口,你的自定义下拉菜单就完成了。
现在,你已经学会了如何使用三种简单方法在Excel中创建下拉菜单。根据你的具体需求选择合适的方法,提高你的工作效率吧!
你可以试着在自己的Excel表格中创建下拉菜单,或者与我们分享你使用其他方法创建下拉菜单的经验和技巧。
