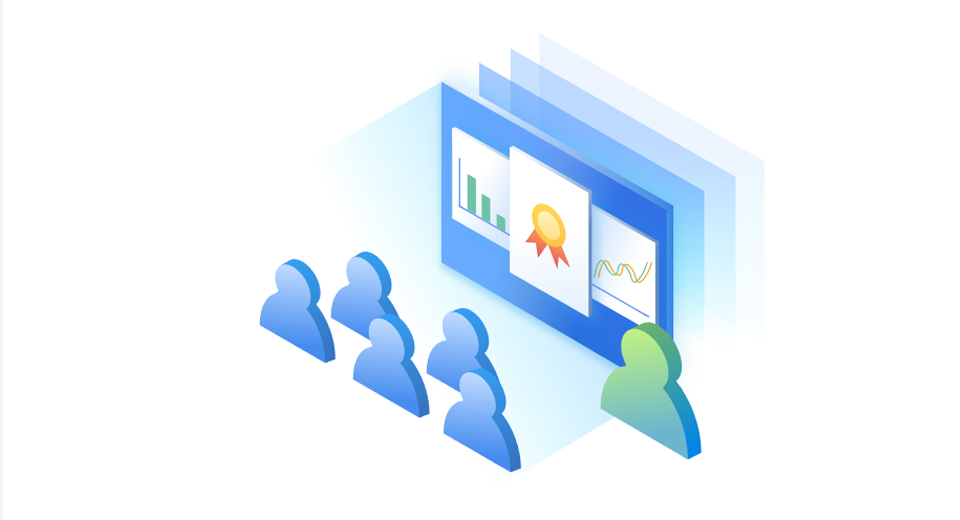
```html
在使用Word文档时,图片常常导致文件体积过大,从而影响文档的传输和存储效率。这是不是你常遇到的问题?不要担心!通过以下几种简单的方法,你就能快速压缩Word中的图片,改善文件的性能。让我们一起来看看吧!
方法一:使用“压缩图片”功能
- 打开你的Word文档,找到需要压缩的图片并点击选中它。
- 在上方的工具栏中,点击“图片格式”选项卡。
- 在“调整”组中,找到并点击“压缩图片”按钮。
- 在弹出的对话框中,选择你希望压缩的选项,比如“仅应用于此图片”或“删除剪裁区域的像素”。
- 最后,点击“确定”,图片的尺寸将会被压缩。
方法二:调整图片的分辨率
- 同样选中你要压缩的图片,点击“图片格式”选项卡。
- 寻找“更改图片”下拉菜单,选择“从文件”并选择恰当大小的图片。可以使用低分辨率版本的图片替换掉当前图片。
- 确保新的图片能够满足你的使用需求,然后点击“插入”。
方法三:将图片另存为Web格式
- 右键点击需要压缩的图片,选择“另存为图片”。
- 在弹出的对话框中,选择“Web图像(.jpg/.png)”作为保存格式。
- 保存后,重新插入刚刚保存的图片,这样可以显著减少文件的大小。
方法四:批量处理图片压缩
- 如果文件中有多张图片,可以考虑使用批量处理工具,比如在线图像压缩工具,先将图片压缩。
- 访问一个在线压缩图片的网站,上传你需要压缩的所有图片,选择压缩程度。
- 压缩完成后,下载这些图片并重新插入到Word文档中。
以上就是几种在Word中压缩图片的方法,是不是很简单呢?通过这些方法,你可以有效减小文件体积,提升工作效率!如果你觉得这篇教程对你有帮助,不妨分享给你的朋友们,让他们也受益吧!
```
