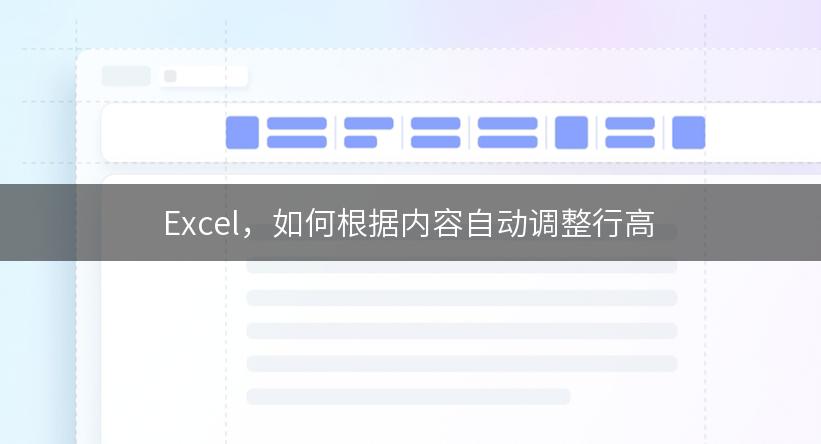
在使用Excel时,我们经常会遇到需要根据内容自动调整行高的情况。如果我们的单元格内容过长,超出了默认的行高,那么就会被截断显示,影响我们的数据展示和阅读。那么,如何能够自动调整行高,让我们的数据显示更加清晰呢?本文将为你介绍几种方法。
方法一:手动调整行高
首先,最直观的方法就是手动调整行高。我们可以通过拖动行高调整器来改变行高的大小。这种方法操作简单,但如果我们的表格内容较多,手动调整可能会十分繁琐。
方法二:使用自动换行
除了手动调整行高,我们还可以使用Excel中的自动换行功能。当我们在单元格中输入较长的内容时,Excel会自动将文本换行显示,并自动调整行高以适应文本内容。可以通过以下步骤进行设置:
- 选中需要自动调整行高的单元格。
- 点击"开始"选项卡中的"自动换行"按钮。
通过这种方式,我们可以很方便地使文字自动换行,并自动调整行高。
方法三:使用Excel函数
如果我们需要对大量的单元格进行行高调整,手动操作和使用自动换行的方法显然不够高效。在这种情况下,我们可以使用Excel函数来实现自动调整行高。具体操作步骤如下:
- 插入一个新的列,例如在列A的右侧插入一列。
- 在新插入的列中输入下面的函数:=IF(LEN(B1)<=20,12.75, IF(LEN(B1)<=40,25.5, IF(LEN(B1)<=60,38.25, IF(LEN(B1)<=80,51, IF(LEN(B1)<=100,63.75, IF(LEN(B1)<=120,76.5, IF(LEN(B1)<=140,89.25, IF(LEN(B1)<=160,102, IF(LEN(B1)<=180,114.75, IF(LEN(B1)<=200,127.5, IF(LEN(B1)<=220,140.25, IF(LEN(B1)<=240,153, IF(LEN(B1)<=260,165.75, IF(LEN(B1)<=280,178.5, IF(LEN(B1)<=300,191.25, IF(LEN(B1)<=320,204, IF(LEN(B1)<=340,216.75, IF(LEN(B1)<=360,229.5, IF(LEN(B1)<=380,242.25, IF(LEN(B1)<=400,255, IF(LEN(B1)<=420,267.75, IF(LEN(B1)<=440,280.5, IF(LEN(B1)<=460,293.25, IF(LEN(B1)<=480,306, IF(LEN(B1)<=500,318.75, IF(LEN(B1)<=520,331.5, IF(LEN(B1)<=540,344.25, IF(LEN(B1)<=560,357, IF(LEN(B1)<=580,369.75, IF(LEN(B1)<=600,382.5, IF(LEN(B1)<=620,395.25, IF(LEN(B1)<=640,408, IF(LEN(B1)<=660,420.75, IF(LEN(B1)<=680,433.5, IF(LEN(B1)<=700,446.25, IF(LEN(B1)<=720,459, IF(LEN(B1)<=740,471.75, IF(LEN(B1)<=760,484.5, IF(LEN(B1)<=780,497.25, IF(LEN(B1)<=800,510, IF(LEN(B1)<=820,522.75, IF(LEN(B1)<=840,535.5, IF(LEN(B1)<=860,548.25, IF(LEN(B1)<=880,561, IF(LEN(B1)<=900,573.75, IF(LEN(B1)<=920,586.5, IF(LEN(B1)<=940,599.25, IF(LEN(B1)<=960,612, IF(LEN(B1)<=980,624.75, IF(LEN(B1)<=1000,637.5, IF(LEN(B1)<=1020,650.25, IF(LEN(B1)<=1040,663, IF(LEN(B1)<=1060,675.75, IF(LEN(B1)<=1080,688.5, IF(LEN(B1)<=1100,701.25, IF(LEN(B1)<=1120,714, IF(LEN(B1)<=1140,726.75, IF(LEN(B1)<=1160,739.5, IF(LEN(B1)<=1180,752.25, IF(LEN(B1)<=1200,765, IF(LEN(B1)<=1220,777.75, IF(LEN(B1)<=1240,790.5, IF(LEN(B1)<=1260,803.25, IF(LEN(B1)<=1280,816, IF(LEN(B1)<=1300,828.75, IF(LEN(B1)<=1320,841.5, IF(LEN(B1)<=1340,854.25, IF(LEN(B1)<=1360,867, IF(LEN(B1)<=1380,879.75, IF(LEN(B1)<=1400,892.5, INVALID))))))))))))))))))))))))))))))))))))))))))))))))))
- 将函数拖至需要自动调整行高的单元格对应位置。
- 选中新插入的列,复制。
- 选中需要自动调整行高的单元格范围,右键点击,选择"值粘贴"。
- 选中新插入的列,右键点击,选择"删除"。
通过以上步骤,我们就可以使用Excel函数来自动根据内容调整行高了。
在Excel中,我们可以通过手动调整行高、使用自动换行和使用Excel函数来根据内容自动调整行高。根据实际情况选择适合的方法,可以提高工作效率。
行动呼吁
现在,轮到你了!你经常遇到需要根据内容自动调整行高的情况吗?你有什么其他的解决方法或问题想要分享吗?欢迎在评论中留言,让我们一起探讨!
