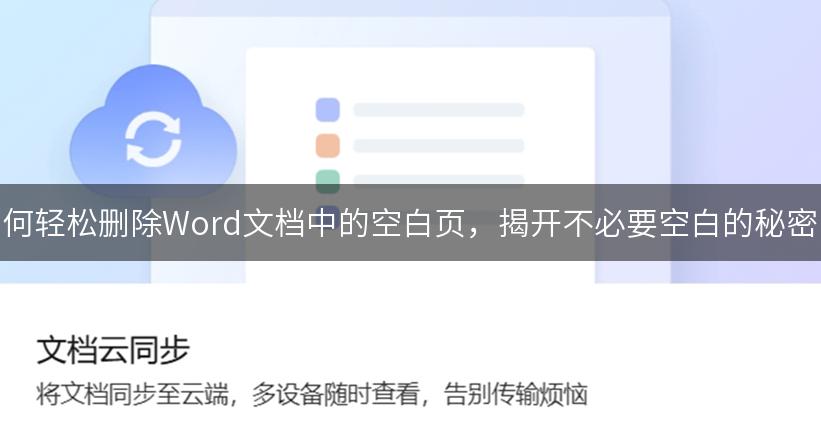
```html
在使用Word文档时,空白页常常令人困扰。无论是意外按到的空格,还是多余的分页,空白页不仅影响文档的美观,还可能让你的报告显得不专业。本文将为你提供几种简单有效的方法,帮助你轻松删除这些烦人的空白页,提升你的文档质量!
方法一:使用删除键
- 首先,打开你的Word文档,确保你处于“编辑”模式。
- 移动光标到空白页的顶部。通常你可以通过按“方向键”向上或向下移动光标。
- 当光标位于空白页的第一行时,按“Backspace”键或“Delete”键。这将删除空白页。
方法二:调整段落与分页
- 将光标放在空白页的最后一行。
- 检查是否有额外的段落标记。你可以通过点击“开始”选项卡中的“显示/隐藏 ¶”图标来显示或隐藏段落标记。
- 如果看到多个段落标记,选择它们并按“Delete”键。
- 还可以检查“页面布局”选项卡中的“分页”设置,调整页面设置,确保没有多余的分页符。
方法三:调整字体大小与行距
- 有时,空白页是由于最后一段的字体或行距设置不当造成的。
- 选择最后一段的文字,然后右键点击,选择“段落”。
- 在“间距”选项中,检查“段后”和“段前”设置,调整为适当的值,通常设置为“0”可以帮到你。
- 同时确认字体大小也不超过正常范围,大于零即可。
方法四:利用“导航窗格”查找空白页
- 打开Word文档,点击“视图”选项卡,勾选“导航窗格”。
- 在导航窗格中,你可以看到文档大纲结构,查找空白页的位置。
- 点击空白页,然后手动删除其中的段落或分页符,确保将其移除。
通过上述几种方法,相信你已经能够轻松删除Word文档中的空白页,提升文档的专业性和观感!如果你觉得这篇文章对你有所帮助,请分享给你的朋友,让更多人受益于这些实用的技巧!
```
