Excel如何插入图片,五种简单方法帮你快速实现
95056 2024-09-19
在处理大型数据表时,冻结窗格功能可以让你更轻松地查看和管理数据。无需再频繁滚动查看头部或侧边的信息,跟随以下步骤,快速掌握如何在Excel中使用冻结窗格,提升你的工作效率。
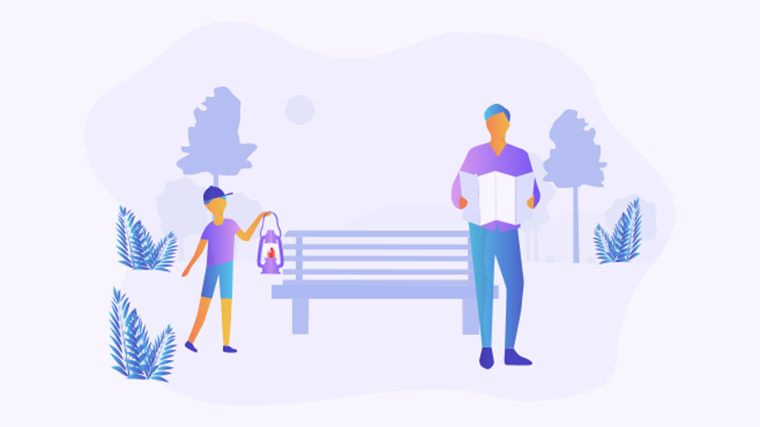
1. 打开你的Excel文件。
2. 选中第二行(即你想要冻结的首行下方的行)。
3. 点击“视图”选项卡。
4. 在“窗口”组中,选择“冻结窗格”下拉菜单。
5. 点击“冻结首行”。
现在,你的首行已经被冻结,滚动时首行会始终可见。
1. 打开你的Excel文件。
2. 选中第二列(即你想要冻结的首列右侧的列)。
3. 点击“视图”选项卡。
4. 在“窗口”组中,选择“冻结窗格”下拉菜单。
5. 点击“冻结首列”。
这样,首列将被冻结,方便你查看每行的数据。
1. 打开你的Excel文件。
2. 选中你想要冻结的区域下方的行和右侧的列。
3. 点击“视图”选项卡。
4. 在“窗口”组中,选择“冻结窗格”下拉菜单。
5. 点击“冻结窗格”。
这样,所选区域上方和左侧的行列会被冻结,方便你在大数据表中导航。
无论你选择哪种方法,冻结窗格都能大大提升你在Excel中的工作效率。尝试这些技巧,让你的数据处理更加轻松!欢迎分享你的使用经验和问题,更多模板可点击下方图片下载WPS查看。
本文编辑:十五,来自加搜AIGC
提高工作效率,Excel冻结窗格使用技巧全解析