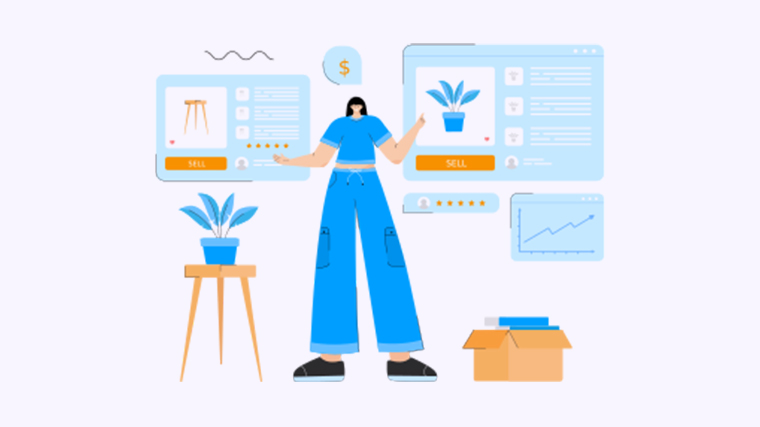
你是否曾经在编辑Word文档时遇到过最后一页出现空白页的情况?空白页不仅占据不必要的空间,还显得不专业。在本教程中,我将为你详细介绍如何轻松删除Word文档中最后一页的空白页,并解决这个常见的问题。
方法一:使用退格键删除空白页
步骤:
- 在Word文档中找到最后一页的内容,确认该页是空白页。
- 将光标置于空白页的开头,按下退格键。这样就会将空白页删除。
方法二:使用删除功能删除空白页
步骤:
- 在Word文档中找到最后一页的内容,确认该页是空白页。
- 选中空白页的内容,包括段落标记符(¶)。
- 按下删除键,将选中的内容删除。
方法三:通过调整页面边距删除空白页
步骤:
- 在Word文档中找到最后一页的内容,确认该页是空白页。
- 点击页面布局(Layout)选项卡,在页面设置(Page Setup)组内,点击边距(Margins)。
- 选择边距(Margins)下拉菜单中的自定义边距(Custom Margins)。
- 在页面边距对话框中,将底部边距(Bottom)设置为0。
- 点击确定(OK)以应用边距设置,空白页将会被删除。
现在你已经学会了多种方法来删除Word文档中的最后一页空白页。无论是通过使用退格键,删除功能,还是调整页面边距,你都可以轻松处理这个问题。
如果你觉得本教程有帮助,请不要犹豫与你的朋友和同事分享。让更多人受益于这些有用的技巧和知识。