在使用Word文档时,很多人会遇到空白页的问题。无论是打印、分享还是存档,空白页都会显得不专业,影响文档的整体美观。本文将为您提供几种简单有效的方法来删除Word文档中的空白页。
方法一:使用删除键
- 打开您的Word文档并定位到空白页。
- 确保光标位于空白页的开头或结尾。
- 按下键盘上的“Delete”键或“Backspace”键,直到空白页被删除。
方法二:调整段落标记
- 在Word文档中,点击“开始”选项卡。
- 点击“段落”组中的“显示/隐藏 ¶”按钮,以查看段落标记。
- 找到空白页上的段落标记(通常是一个小的¶符号),将光标放在其前面,并按“Delete”键。
方法三:检查页面设置
- 点击“布局”选项卡。
- 在“页面设置”组中,确认页面边距设置是否过大,可能会导致空白页的出现。
- 适当调整边距设置,然后检查空白页是否消失。
方法四:删除分隔符
- 在“视图”选项卡中,选择“分页符”或“分节符”。
- 找到导致空白页的分页符或分节符。
- 选中该符号并按“Delete”键。
通过以上几种方法,您可以轻松地删除Word文档中的空白页,使您的文档更加整洁。希望这些技巧能帮助到您!如果您觉得这篇文章有用,请分享给您的朋友。更多模板可点击下方图片下载WPS查看。
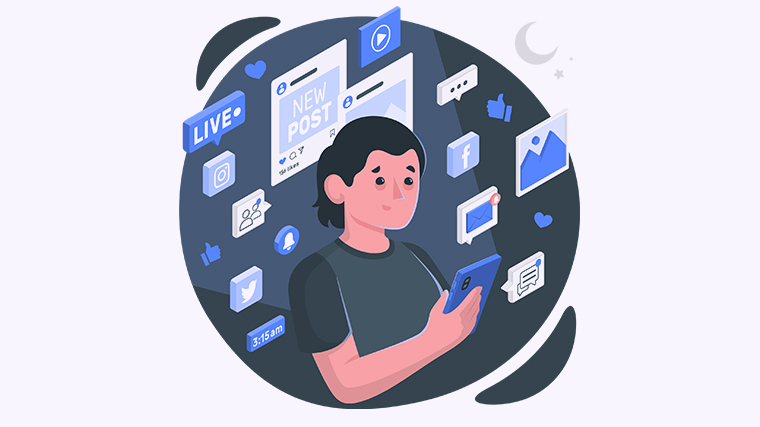
本文编辑:二十一,来自加搜AIGC