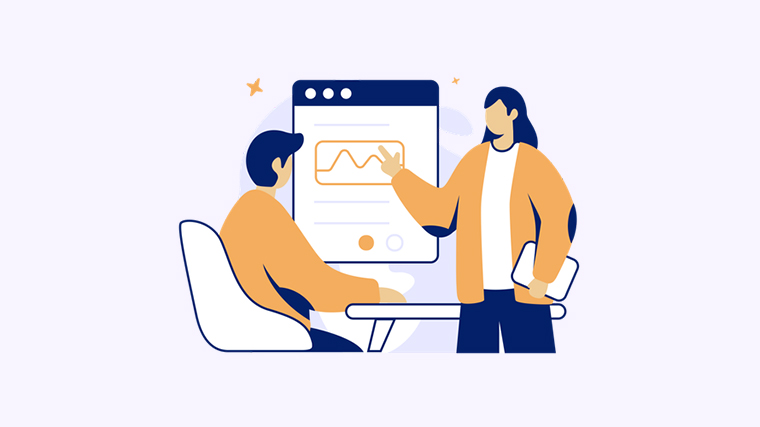
你是否经常在使用Word编辑文档时遇到大量空行,却又无法一一删除的困扰?本文将介绍几种简便的方法,帮助你批量删除Word中的空行,提高工作效率。
方法一:使用查找和替换功能
步骤:
- 在Word文档中按下Ctrl + H,打开"查找和替换"对话框。
- 在"查找"框中输入^p^p,表示查找两个连续的空行。
- 在"替换"框中输入^p,表示替换为空格。
- 点击"全部替换"按钮,Word将会自动删除所有的连续空行。
方法二:使用段落标记和格式
步骤:
- 在Word文档中按下Ctrl + Shift + 8,打开段落标记。
- 在段落标记中,查找连续的空行,它们会显示为一串小圆点。
- 使用鼠标选中连续的空行标记。
- 在"段落"工具栏中选择"删除段落"按钮,Word将会删除选中的连续空行。
方法三:使用宏录制
步骤:
- 在Word文档中,点击"开发工具"选项卡。
- 在"宏"组中,点击"录制宏"按钮,并设置宏的名称和快捷键。
- 点击"确定"开始录制宏。
- 按下Ctrl + H,打开"查找和替换"对话框,并按照方法一的步骤进行操作。
- 点击"停止录制"按钮,宏录制完成。
- 以后每次需要删除连续空行时,只需按下宏的快捷键即可。
通过以上几种方法,你可以快速高效地批量删除Word中的空行,节省大量的时间和精力。尝试一下吧!
如果你觉得这篇文章对你有帮助,请分享给更多需要的人。