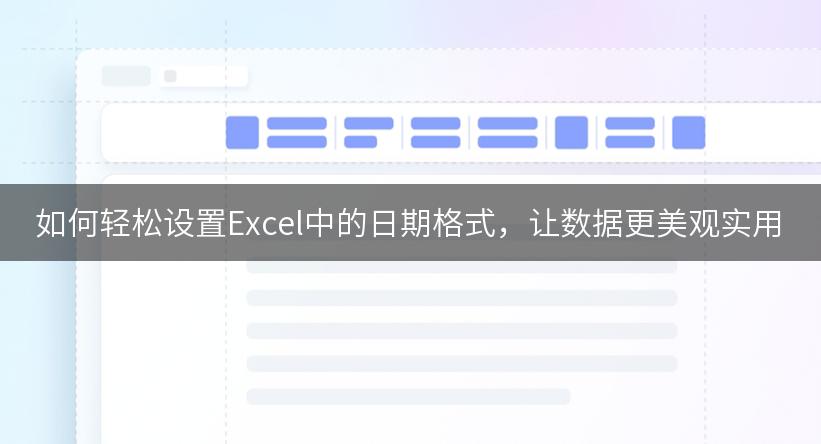
```html
在Excel中,日期格式的设置不仅影响数据的可读性,还能提高工作效率。你是否曾经苦恼于日期显示混乱、格式不一致?接下来,我们将一一揭秘几种简单而有效的日期格式设置方法,让你的Excel表格焕然一新!
方法一:使用格式单元格功能
- 选中需要设置日期格式的单元格或范围。
- 右键点击选中的单元格,选择“格式单元格”。
- 在弹出的对话框中,选择“日期”选项。
- 在“类型”中选择你喜欢的日期格式,如“YYYY/MM/DD”或“DD-MM-YYYY”。
- 点击“确定”以应用设置。
方法二:使用自定义格式
- 选中需要设置格式的单元格。
- 同样右键点击,选择“格式单元格”。
- 选择“自定义”选项。
- 在“类型”框中输入自定义格式,例如:“MMMM DD, YYYY”表示“十月 01, 2023”。
- 确认后点击“确定”即可。
你还可以利用Excel函数来动态地格式化日期。
- 在目标单元格输入公式:=TEXT(A1, "YYYY/MM/DD"),其中A1为需要格式化的日期单元格。
- 按“Enter”确认,系统会自动将结果以指定格式显示。
方法四:快速填充
- 在一个单元格输入一个日期,按“Enter”。
- 在下一个单元格使用自动填充手柄(小方框)向下或向横拖动,这样Excel会根据格式自动填充后续日期。
- 确保调整格式以符合你的要求。
通过这些简单的步骤,你可以让Excel中的日期格式变得更加规范和美观。在使用过程中,有没有遇到更复杂的日期格式问题?欢迎分享你的想法和经验,期待你的参与!
```
