在Excel中使用下拉框可以大大提高数据输入的效率和准确性。通过简单的步骤,您可以创建一个自定义的下拉框,让数据选择变得轻松愉快。无论您是新手还是有经验的用户,这篇文章将帮助您掌握下拉框的创建方法,解决您的问题。
方法一:使用数据验证创建下拉框
- 选择单元格:首先,选择您想要添加下拉框的单元格。
- 打开数据验证:点击“数据”选项卡,然后选择“数据验证”。
- 设置验证条件:在“设置”选项卡中,选择“允许”下拉菜单中的“序列”。
- 输入选项:在“来源”框中输入您的选项,用逗号分隔,例如:选项1,选项2,选项3。
- 点击确定:完成设置后,点击“确定”按钮,您的下拉框就创建成功了!
方法二:引用单元格范围创建下拉框
- 准备数据源:在工作表中选择一列或一行,输入您希望在下拉框中显示的选项。
- 选择单元格:选择您想要添加下拉框的单元格。
- 打开数据验证:同样,点击“数据”选项卡,选择“数据验证”。
- 设置验证条件:在“设置”选项卡中,选择“允许”中的“序列”。
- 引用数据范围:在“来源”框中输入数据范围,例如:A1:A3。
- 点击确定:设置完成后,您将看到下拉框中显示了您指定的数据。
方法三:使用命名范围创建下拉框
- 定义命名范围:选择您希望作为下拉框选项的数据区域,点击“公式”选项卡,然后选择“定义名称”。
- 输入名称:在“名称”框中输入一个名称,例如:选项列表。
- 选择单元格:选择您想要添加下拉框的单元格。
- 打开数据验证:点击“数据”选项卡,选择“数据验证”。
- 设置验证条件:在“设置”选项卡中,选择“允许”中的“序列”。
- 引用命名范围:在“来源”框中输入您定义的名称,例如:=选项列表。
- 点击确定:完成设置后就可以看到下拉框了。
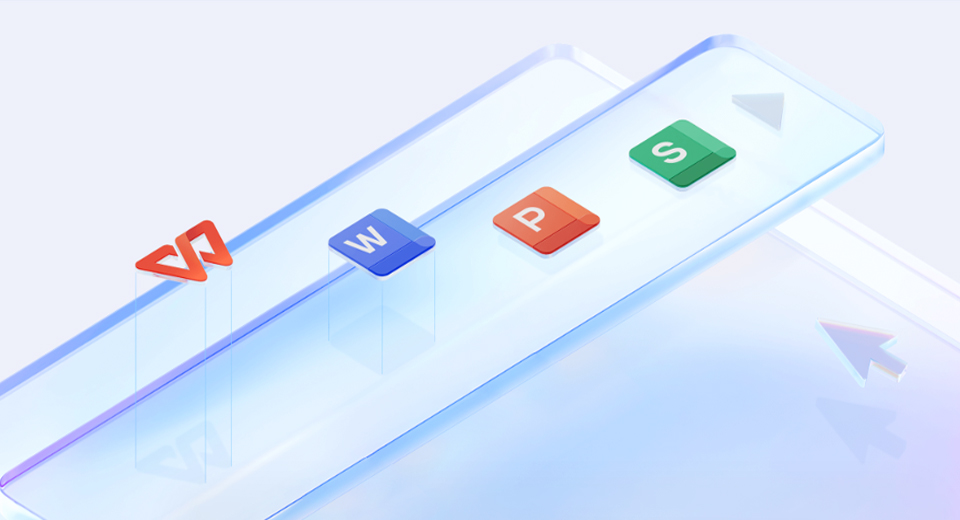
通过以上方法,您可以轻松创建Excel下拉框,提升数据处理的效率。请分享您的想法或您使用下拉框的经验,帮助更多的人!更多模板可点击下方图片下载WPS查看。
本文编辑:十五,来自加搜AIGC