Word如何插入目录
216155 2024-08-23
在使用Word编辑文档时,常常会遇到最后一页出现空白的情况,这不仅影响文档的美观,还可能导致打印时的浪费。本文将为您提供几种简单有效的方法,帮助您轻松删除Word文档中的最后空白页,让您的文档更加整洁。
1. 在Word中,点击“开始”选项卡。
2. 点击“段落”区域右下角的箭头,打开段落设置窗口。
3. 在“换行和分页”选项卡中,确保“分页前”未被选中。
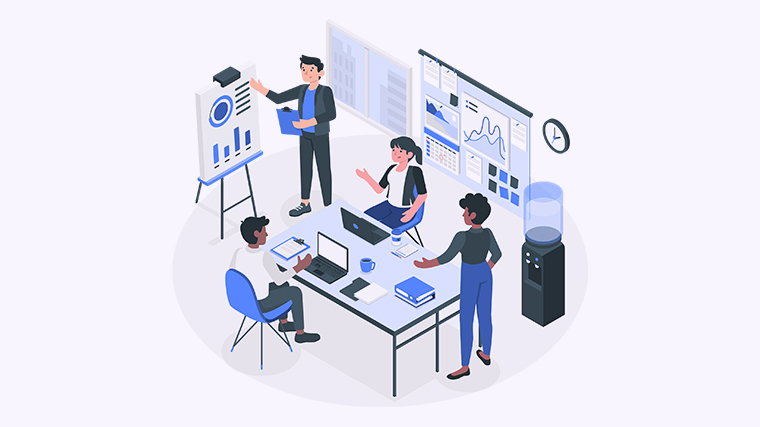
4. 确认后,点击“确定”。如果空白页仍然存在,继续下一步。
1. 在最后一页,按“Ctrl + Shift + 8”显示段落标记。
2. 找到并选中最后一页的段落符号(显示为“¶”)。
3. 按“Delete”键删除该段落符号。
1. 点击“布局”选项卡。
2. 在“页面设置”区域,点击“边距”。
3. 选择“自定义边距”,适当调整底部边距,看看是否能消除空白页。
1. 在“视图”选项卡中,选择“草稿”视图。
2. 查找任何“分页符”或“分隔符”。
3. 选中它们并按“Delete”键进行删除。
以上方法都可以有效帮助您删除Word文档中的最后空白页,您可以根据自己的需要选择合适的方法。如果您有其他的解决方案或遇到问题,欢迎分享您的想法!
本文编辑:贰拾叁,来自加搜AIGC
更多模板可点击下方图片下载WPS查看
如何有效删除Word文档中多余的空白页?