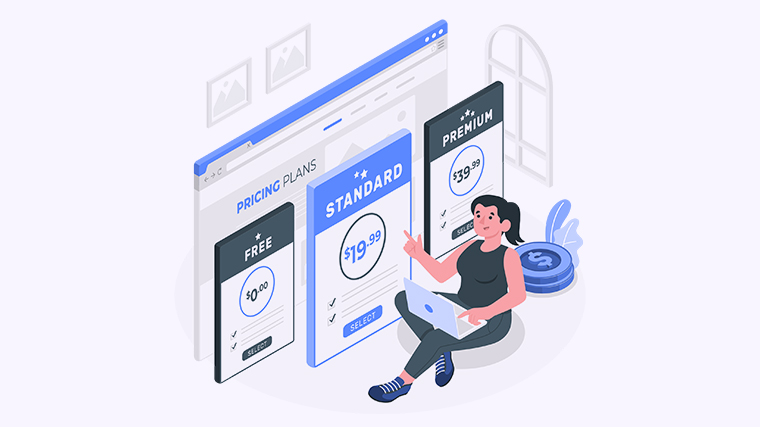在Excel中,创建下拉选项是一种高效的方式来限制用户输入,提高数据的准确性和一致性。想要让你的工作表更加专业和易于使用吗?跟随这篇指南,学习如何轻松创建下拉列表,让你的数据管理更上一层楼!
方法一:使用数据验证创建下拉列表
- 选择单元格:首先,选择你想要放置下拉列表的单元格。
- 打开数据验证:点击“数据”选项卡,找到“数据验证”按钮并点击它。
- 设置条件:在弹出的窗口中,选择“设置”选项卡,点击“允许”下拉菜单,选择“序列”。
- 输入选项:在“来源”框中,输入你的选项,使用逗号分隔,例如:选项1,选项2,选项3。
- 确定完成:点击“确定”,现在你的单元格中就有了下拉选项!
方法二:从单元格范围创建下拉列表
- 准备数据:在工作表的某个区域输入你的选项。
- 选择目标单元格:选择你想要放置下拉列表的单元格。
- 打开数据验证:同样点击“数据”选项卡,找到并点击“数据验证”。
- 设置条件:在“允许”下拉菜单中选择“序列”。
- 引用范围:在“来源”框中,输入你准备数据的单元格区域,例如:A1:A3。
- 完成设置:点击“确定”,下拉列表就创建成功了!
方法三:使用命名范围创建动态下拉列表
- 定义命名范围:选择你准备好的数据,点击“公式”选项卡,选择“定义名称”。为你的数据命名,例如:选项列表。
- 选择目标单元格:选择你想要放置下拉列表的单元格。
- 打开数据验证:点击“数据”选项卡,找到“数据验证”。
- 设置条件:在“允许”下拉菜单中选择“序列”。
- 使用命名范围:在“来源”框中输入=选项列表。
- 完成设置:点击“确定”,你就得到了一个动态下拉列表!
现在你已经掌握了在Excel中创建下拉选项的多种方法,快去试试吧!如果你有自己的想法、解决方案或问题,欢迎分享给我们!更多模板可点击下方图片下载WPS查看。
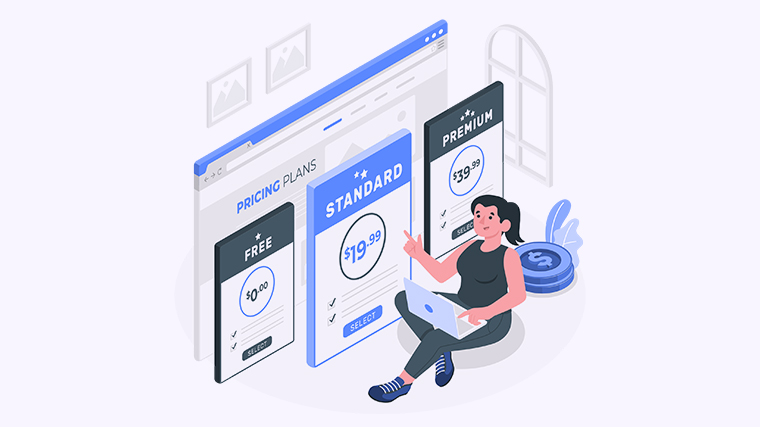
本文编辑:十五,来自加搜AIGC