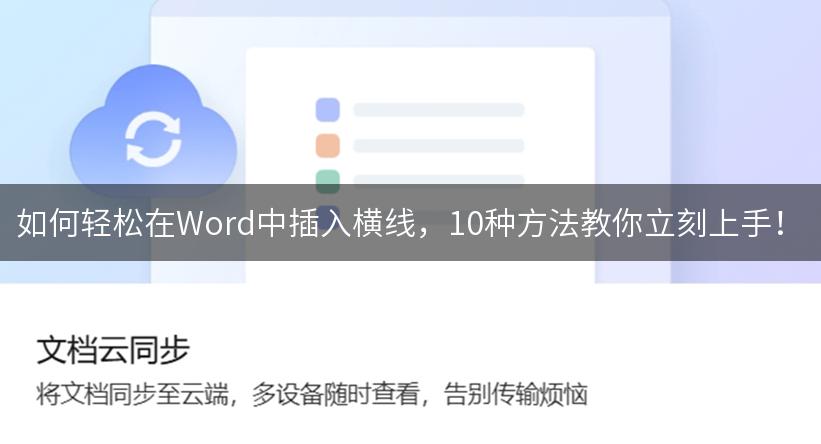
在撰写文档时,你是否常常想要插入一条横线来分隔内容、强调主题或美化布局?横线不仅能让文章看起来更专业,还能清晰地展示不同的段落或部分。本文将为你介绍几种简单而实用的方法,让你轻松在Word中插入横线,提升你的文档质量。
方法一:使用快捷键插入横线
- 在Word文档中,将光标放在想要插入横线的位置。
- 直接输入三个连字符“---”,然后按下回车键。
- 你会看到自动生成了一条横线。
方法二:插入形状工具
- 点击菜单栏的“插入”选项。
- 在下拉菜单中选择“形状”。
- 选择“直线”工具,按住鼠标左键拖动至合适长度。
- 完成后,你可以调整线条的颜色和粗细。
方法三:使用边框选项
- 选中你希望添加横线的段落。
- 点击“主页”选项中的边框图标。
- 选择“底部边框”,即可在段落下方插入一条横线。
方法四:使用表格插入横线
- 点击“插入”选项,选择“表格”。
- 插入一个一行一列的表格。
- 调整表格边框的样式,使得只显示底部边框。
方法五:使用“钢笔”工具
- 在插入选项中找到“图形”部分,选择“钢笔”工具。
- 在作品中绘制一条横线,自定义其样式。
方法六:插入图片作为横线
- 预先在设计软件中制作好一条横线的图片。
- 在Word中,选择“插入”>“图片”,找到你准备好的图片。
- 调整位置与大小,使其看起来像正常的横线。
方法七:使用文本框设置横线
- 点击“插入”选项,选择“文本框”。
- 绘制一个长条型的文本框,在其中输入一串“—”符号。
- 调整文本框的颜色和边框,达到横线的效果。
方法八:使用制表符插入横线
- 点击“开始”选项下的“段落”设置。
- 在制表位中设置一个制表符,并选择底部位置。
- 按Tab键即可插入一条横线。
方法九:使用SmartArt插入横线
- 点击“插入”>“SmartArt”。
- 选择一个合适的图示,调整其形状,确保显示横线效果。
方法十:使用分隔符插入横线
- 在段落中输入三次星号“***”后按回车。
- Word会自动生成一条横线,展示效果美观。
现在你掌握了多种在Word中插入横线的方法!选择最适合你需求的方式,提升文档的专业感与美观度。分享给你的朋友,让更多人受益于这些小技巧吧!
