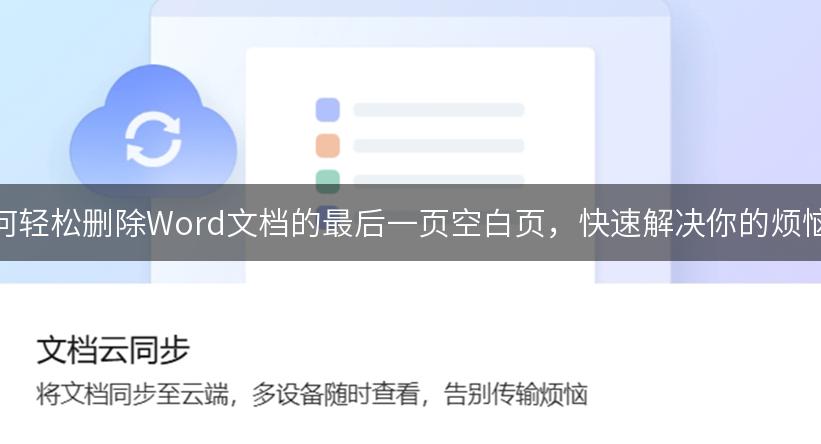
```html
在撰写Word文档时,常常会出现一个困扰无数人的问题——最后一页的空白页。无论是为了美观,还是为了节省纸张,这个多余的空白页总让人感到烦躁。那么该如何快速删除它呢?本文将为你提供几种简便的方法,帮助你轻松解决这个问题。
方法一:检查段落符号和分隔符
- 打开Word文档并启用“段落符号”显示功能。可以在“开始”选项卡中找到“段落”区域,然后点击“段落符号”图标。
- 查看最后一页,观察是否有额外的段落符号(¶)或者分页符。
- 如果有,选中这些符号并按“Delete”键删除即可。
方法二:调整页面设置
- 在“布局”选项卡中,找到“页面设置”部分。
- 点击“页面设置”右下角的箭头,打开“页面设置”对话框。
- 在“分页”选项卡中,确保“从此页开始新章”没有被选中。
- 确认之后,点击“确定”,返回文档查看是否已删除空白页。
方法三:检查表格或图形元素
- 有时,表格或图形的尺寸可能会导致多余的空白页。检查文档中是否有靠近页面底部的表格或图形。
- 选中表格或图形,调整其大小使其不超出页面边界。
- 确保表格或图形不会影响到最后一页的布局,必要时可移动它们的位置。
方法四:使用“查找和替换”功能
- 在Word中,按下“Ctrl + H”打开“查找和替换”对话框。
- 在“查找内容”框中输入“^m”,这是用于查找分隔符的代码。
- 留空“替换为”框,然后点击“全部替换”。
- 关闭对话框,检查空白页是否已被删除。
通过以上方法,相信你已经能够轻松地删除Word文档中的最后一页空白页。遇到文档格式问题,不妨试试这些技巧!如果你觉得这篇文章对你有所帮助,请分享给你的朋友们,让更多的人受益吧!
```
