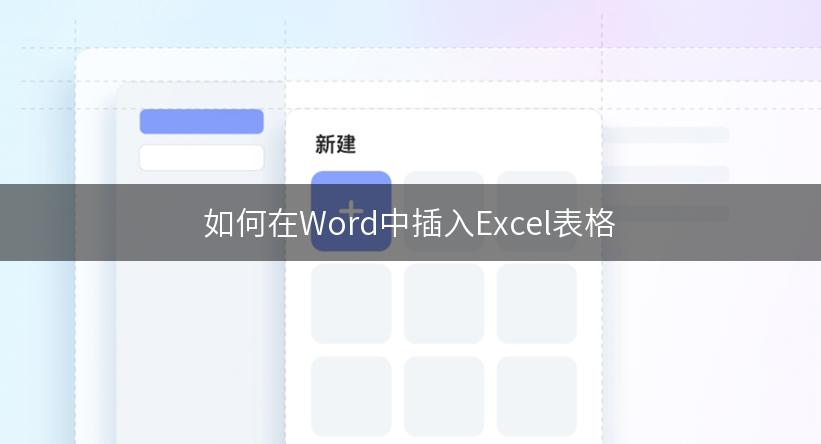
您是否曾经在编辑Word文档时遇到需要插入Excel表格的情况?插入Excel表格可以方便地展示数据、统计数据等,大大提高文档的专业性和可读性。本文将为您介绍多种方法来在Word中插入Excel表格,无论您是Word和Excel的新手还是熟练操作者,都能轻松掌握。
方法一:通过复制粘贴
要使用此方法,首先在Excel中选择要复制的表格。
- 在Excel中,选中表格并按下Ctrl+C复制。
- 转到Word文档中的目标位置,按下Ctrl+V粘贴,将表格插入到Word中。
- 调整表格大小和样式,根据需求进行编辑。
方法二:使用“插入表格”功能
Word提供了内置的表格插入功能,使得插入Excel表格变得非常简便。
- 在Word文档中定位到插入表格的位置。
- 在Word菜单栏中,找到并点击“插入”选项卡。
- 在“插入”选项卡上,点击“表格”菜单,并选择要插入的表格的行和列。
- Word将在光标位置插入一个空白的表格,您可以在其中填充数据,或者将数据从Excel中复制粘贴到表格中。
方法三:使用“对象”或“嵌入”功能
Word还提供了在文档中嵌入Excel表格的选项,以便在编辑文档时进行实时修改。
- 在Word文档中定位到插入表格的位置。
- 在Word菜单栏中,找到并点击“插入”选项卡。
- 在“插入”选项卡上,找到并点击“对象”或“嵌入”按钮,弹出“插入对象”对话框。
- 在“插入对象”对话框中,选择“创建新”选项卡,然后选择“Microsoft Excel 工作表”。
- 点击“确定”按钮,在文档中插入一个嵌入的Excel表格。
- 您可以直接在Word文档中编辑表格,或者双击嵌入的表格以打开Excel进行编辑。
通过以上三种方法,您已经学会了在Word中插入Excel表格的几种简单而实用的方法。根据您的需求选择最适合的方法进行操作,增强文档的表现力和可读性。
如果您觉得本文对您有帮助,请不要吝啬您的赞美之词和分享之举。快把您的成功经验告诉身边的朋友吧!