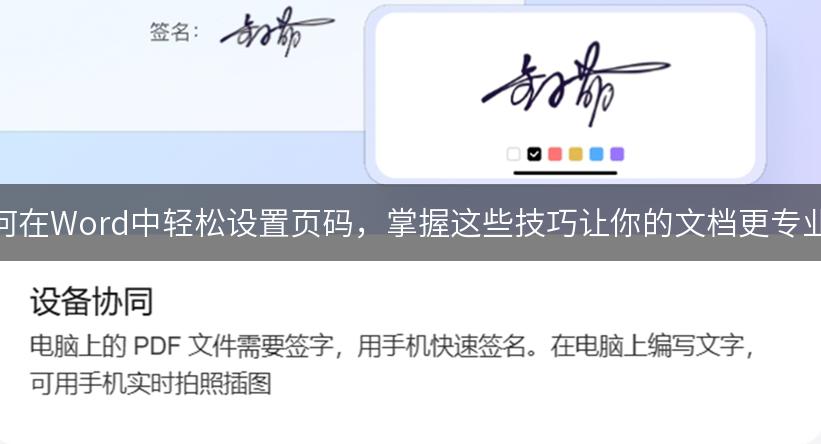
在撰写论文、报告或其他文档时,页码的设置往往是让人头疼的一个步骤。你是否曾经在Word中感到困惑,不知道如何高效地添加和格式化页码?其实,设置页码非常简单,只需几个步骤就能让你的文档看起来更专业。接下来,我们将介绍几种常用的方法来轻松设置Word文档中的页码。
方法一:简单插入页码
- 打开你的Word文档,并点击菜单栏上的“插入”选项。
- 在插入选项中,找到并点击“页码”。
- 选择你想要的页码位置,比如顶部、底部或页边距。
- 从出现的模板中选择一种样式,点击即可插入页码。
- 若要调整样式,可以再次点击“页码”,选择“设置页码格式”进行样式设置。
方法二:在特定页面插入页码
- 同样,打开Word文档,点击“插入”。
- 选择“页码”,但这次选择“页面边距”下的“格式页码”。
- 在布局选项中,选择“开始页码”,设置你想从哪个页码开始。
- 如果需要删除某些页面的页码,可以插入分隔符,分隔出区域后再按前述方法插入页码。
方法三:自定义页码格式
- 点击“插入” > “页码”,选择“页码”.
- 选择“设置页码格式”,在弹出的对话框中,你可以选择不同的数字格式,比如罗马数字或字母。
- 确认设置后,点击“确定”,返回文档即可看到效果。
方法四:删除页码
- 在文档中双击页码,进入页眉/页脚编辑模式。
- 选中页码并按下键盘上的“Delete”键,或者右键点击选择“删除”。
- 退出页眉/页脚编辑模式,页码将被删除。
掌握了这些方法后,你就可以轻松自如地设置Word文档中的页码了。无论你是在撰写学术论文,还是制作公司报告,流畅的页码设置都能为你的文档增添专业感。如果你觉得这篇文章对你有帮助,欢迎与朋友分享,让更多人受益哦!
