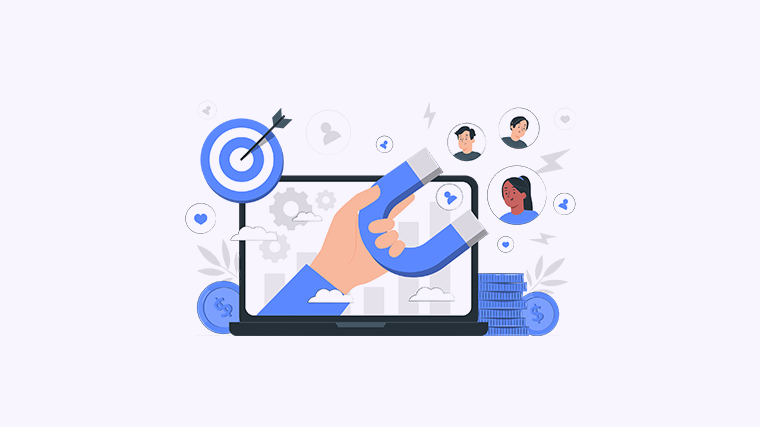
你想知道如何在Word中删除页吗?你是否在修改文档时遇到了无法删除页面的困扰?在本教程中,我们将向你展示三种简单的方法来删除Word文档中的页。无论是单个页面还是连续的多个页面,你都可以按照以下方法进行删除,让你的文档变得更加精简。
方法一:使用“删除”功能
种方法是使用“删除”功能来删除整个页面。按照下面的步骤来操作:
- 1. 首先,在Word文档中定位到你想删除的页面。
- 2. 选中页面的内容,你可以使用鼠标拖动选择或使用Ctrl键加点击鼠标来选中页面。
- 3. 在键盘上按下“Delete”键或右键点击选中的内容,在弹出的菜单中选择“删除”。
方法二:使用“剪切”功能
第二种方法是使用“剪切”功能将选中页面移动到剪贴板上,然后删除它。按照下面的步骤来操作:
- 1. 定位到你想删除的页面。
- 2. 选中页面的内容,使用同样的方式如种方法。
- 3. 在键盘上按下“Ctrl”和“X”键,或右键点击选中的内容,在弹出的菜单中选择“剪切”。
- 4. 找到你想删除的位置并单击光标。
- 5. 在键盘上按下“Ctrl”和“V”键,或右键点击光标处,在弹出的菜单中选择“粘贴”。
方法三:使用分节符删除
第三种方法是使用分节符删除页面。按照下面的步骤来操作:
- 1. 在你想删除的页面之前和之后插入分节符。在“页面布局”选项卡中的“分节符”下拉菜单中选择“下一页”或其他合适的选项。
- 2. 定位到你想删除的页面的分节符。
- 3. 选中分节符,可以使用鼠标拖动选择或使用Ctrl键加点击鼠标来选中分节符。
- 4. 在键盘上按下“Delete”键或右键点击选中的分节符,在弹出的菜单中选择“删除”。
现在你已经学会如何删除Word文档中的页面了!请记住,这些方法都可以随时使用来删除单个页面或连续的多个页面。尽情享受精简整洁的文档吧!如果你觉得这篇文章对你很有帮助,请分享给你的朋友吧!