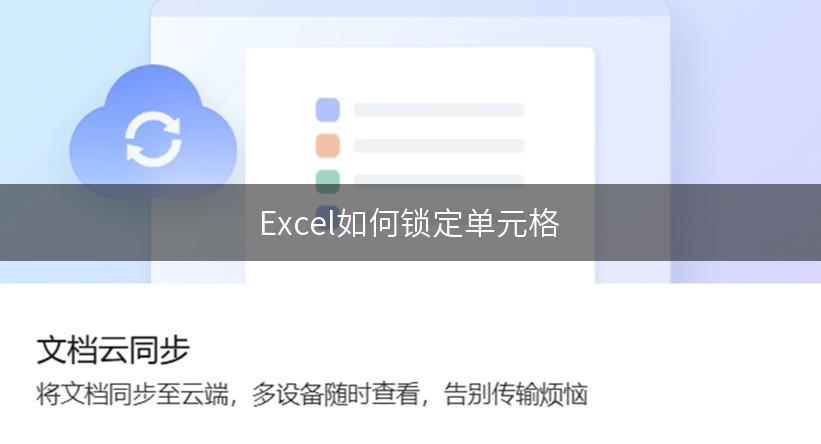
你是否曾经想过如何在Excel中锁定某些特定的单元格,以防止他人对它们进行意外的修改或编辑?在这篇文章中,我们将向您展示几种简单方便的方法,让您轻松掌握如何锁定单元格,更好地保护您的数据。
方法一:使用保护工作表功能
在Excel中,您可以利用“保护工作表”功能来锁定单元格。以下是操作步骤:
- 选择要锁定的单元格或单元格范围。
- 右键单击选择的单元格,然后选择“格式单元格”。
- 在“保护”选项卡中,取消选中“锁定”复选框。
- 选择“审查”选项卡,然后单击“保护工作表”按钮。
- 在弹出的对话框中,设置一个密码以保护工作表(可选)。
- 单击“确定”并重新保存您的Excel文件。
现在,您已经成功锁定了选定的单元格。其他用户将无法编辑或修改这些单元格,除非您提供了密码。
方法二:使用锁定单元格功能
Excel还提供了一个更简单和快捷的方法来锁定单元格,即“锁定单元格”功能。以下是操作步骤:
- 选择要锁定的单元格或单元格范围。
- 右键单击选择的单元格,然后选择“格式单元格”。
- 在“保护”选项卡中,选中“锁定”复选框。
- 单击“确定”并重新保存您的Excel文件。
现在,选定的单元格已经被成功锁定。您可以继续编辑其他单元格,但禁止对锁定的单元格进行修改。
方法三:使用条件格式化
利用条件格式化功能,您可以更灵活地控制需要锁定的单元格。以下是操作步骤:
- 选择要锁定的单元格或单元格范围。
- 在Excel菜单栏中,选择“开始”选项卡,然后单击“条件格式化”按钮。
- 选择“新建规则”,然后选择“使用公式确定要进行格式设置的单元格”。
- 在“格式值在以下单元格范围中的值”输入框中,输入条件公式,例如:=A1="示例"。
- 在下方的“格式”选项卡中,选择“保护”选项卡,然后选中“锁定”复选框。
- 单击“确定”并重新保存您的Excel文件。
现在,满足条件的单元格将被成功锁定,只有当条件满足时,才能对其进行编辑或修改。
通过以上几种方法,您可以轻松地锁定Excel中的单元格,保护您的数据不被意外修改。无论是在家庭使用还是在办公场所,这些技巧都能帮助您更好地管理和保护数据。
摘要
现在是时候试试这些方法,并在您的Excel文件中锁定需要保护的单元格了。无论是使用“保护工作表”功能、还是使用“锁定单元格”功能,或者利用条件格式化来灵活控制锁定单元格,都能让您更好地保护您的数据。尝试一下,并与我们分享您的体验和想法!
